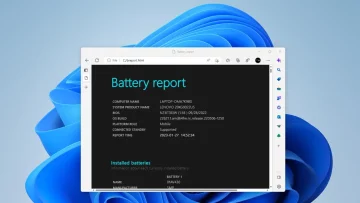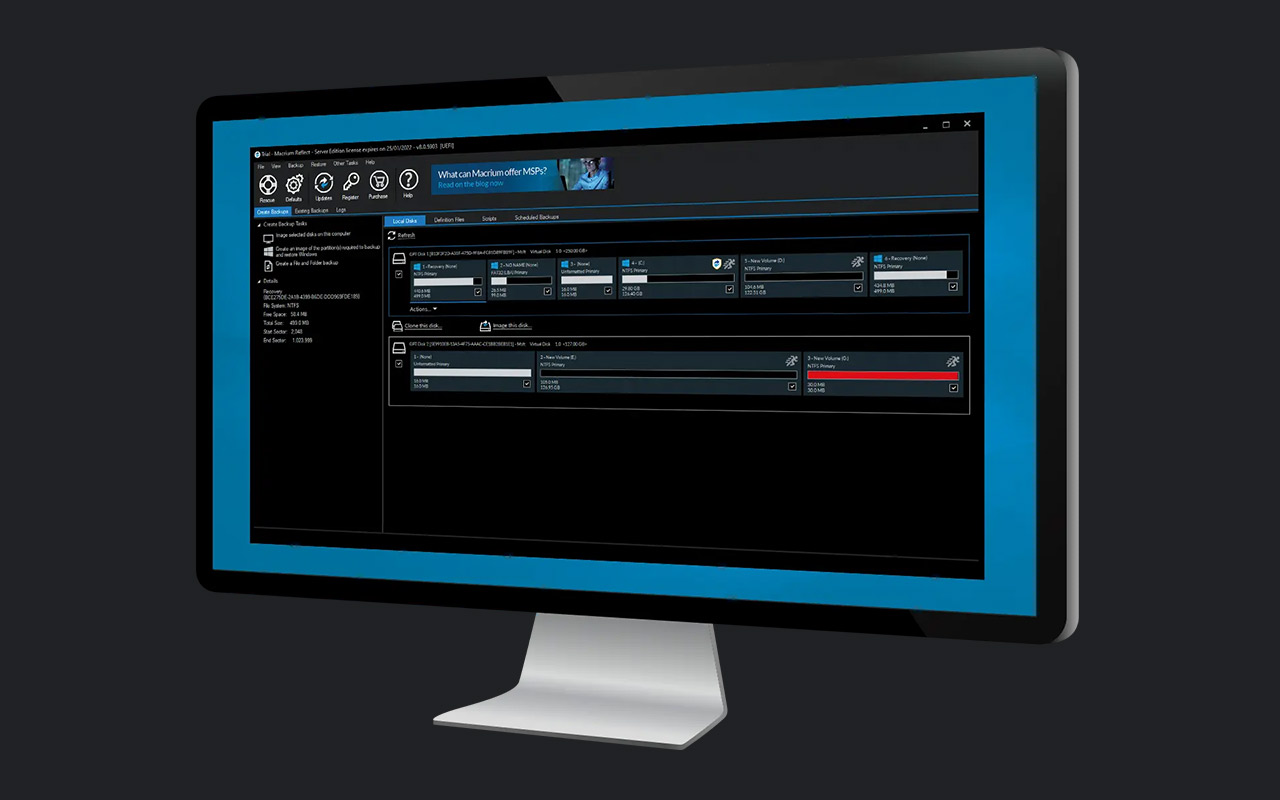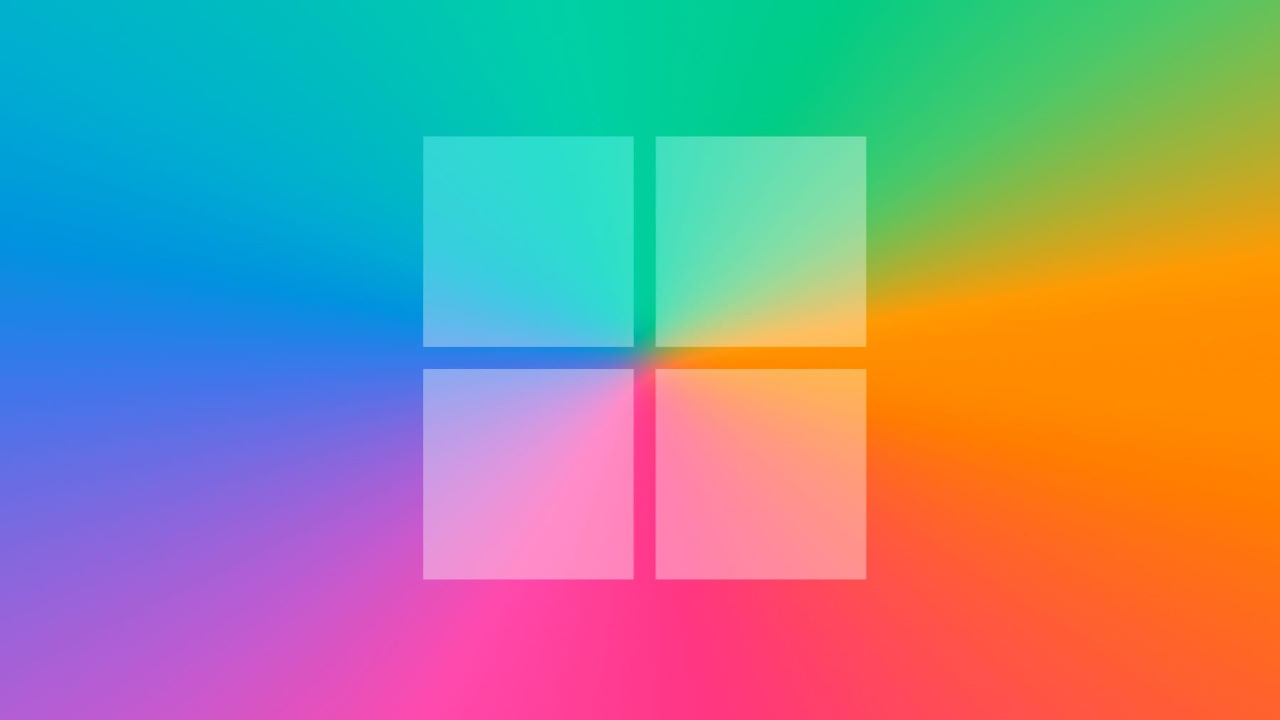Los problemas de actualización de Windows 10 afectan constantemente a muchos usuarios.
Muchos obtienen altos consumos de recursos de CPU / memoria / RAM de sus computadoras o laptops después de la actualización de Windows 10.
Es muy común escuchar quejas como:
- «Estoy teniendo un problema, el uso de memoria está muy alto»
- «Windows Lento, mi portátil HP tiene Windows 10 y consume mucha memoria uso de la CPU»
- «Instalé Win 10 pero obtuve un alto uso de RAM. Tiende a llegar hasta el 90% sin nada sustancial abierto»
¿Por qué Windows 10 consume tanto CPU?
Menos RAM en tu ordenador no es la causa. Los usuarios que tienen 4 GB de RAM tienen menos quejas, mientras que cada vez más usuarios con 8 GB e incluso 16 GB de RAM han experimentado problemas de uso de memoria después de actualizar a Windows 10. Hay varias razones clave por las que el recurso de memoria se agota después de instalar Windows 10:
- Fuga de memoria de Windows 10. Windows 10 está experimentando problemas de incompatibilidad de controladores. Un controlador defectuoso o desactualizado puede provocar una fuga de memoria.
- Windows 10 y las aplicaciones que has instalado necesitan un poco más de memoria RAM para funcionar.
- La configuración del registro puede generar un alto uso de RAM en Windows 10.
Este uso de memoria excesivo de Windows 10 puede causar una PC con funcionamiento lento, muy lento, bloqueos del sistema de Windows u otros problemas además de mal desempeño. Afortunadamente, hay soluciones fáciles de resolver para ese alto consumo de CPU y memoria.
Técnicas para acelerar Windows 10
1. Elimina el Spyware
Cada página web nueva visitada y juegos en línea son sospechosos de instalar de manera anónima spyware que los antivirus se dejan pasar. Esos programitas empiezan a hurgar en tu disco y actividades de navegación para fines que no son nada productivos para tí, disponiendo de los recursos de tu procesador y memoria.
Superantispyware es una aplicación que puede convivir tranquilamente son tu antivirus, y sin ocupar casi espacio ni recursos hace un buen escaneo de tu sistema encontrando y removiendo ese fastidioso spyware. Luego de su primer escaneo notarás como tu máquina ha recuperado rendimiento.
2. Soluciona el problema de memoria alta a través del Hack de Registro
De hecho, el alto uso de memoria no solo ocurre en Windows 10, sino que también ocurre en Windows 8 y Windows 8.1. El Windows 8.
- Paso 1. Presiona las teclas Windows + R. Escribe Regedit y luego presiona Enter.
- Paso 2. Ve a: HKEY_LOCAL_MACHINE \ SYSTEM \ CurrentControlSet \ Control \ Session Manager \ Memory Management en el editor.
- Paso 3. Encuentra ClearPageFileAtShutDown y cambia su valor a 1.
- Paso 4. Reinicia el ordenador.
3. Cambia tu configuración de energía
Si estás utilizando el plan de ahorro de energía de Windows 10, estás ralentizando tu PC. Ese plan reduce el rendimiento de tu PC para ahorrar energía. (Incluso las PC de escritorio suelen tener un plan de ahorro de energía). Cambiar el plan de energía de ahorro de energía a “Alto Rendimiento” o “Equilibrado” le dará un impulso de rendimiento.
Para hacerlo, abre el Panel de Control, luego selecciona Hardware y sonido> Opciones de Energía. Por lo general, verás dos opciones: Balanceado (recomendado) y Ahorro de energía. (Dependiendo de tu marca y modelo, es posible que también vea otros planes allí, incluidos algunos marcados por el fabricante.) Para ver la configuración de Alto Rendimiento, haz clic en la flecha hacia abajo para mostrar planes adicionales.
Para cambiar la configuración de energía, simplemente elije la que deseas y luego sal del Panel de Control:
- Alto Rendimiento te brinda la mayor ventaja, pero usa la mayor potencia
- Equilibrado encuentra una mediana entre el uso de energía y un mejor rendimiento
- y Power Saver hace todo lo posible para brindarte la mayor duración posible de la batería.
Los usuarios de ordenadores de escritorio no tienen ninguna razón para elegir Ahorro de Energía, e incluso los usuarios de laptops deberían considerar la opción Balanceada cuando están desenchufadas, y Alto rendimiento cuando están conectadas a una fuente de poder.
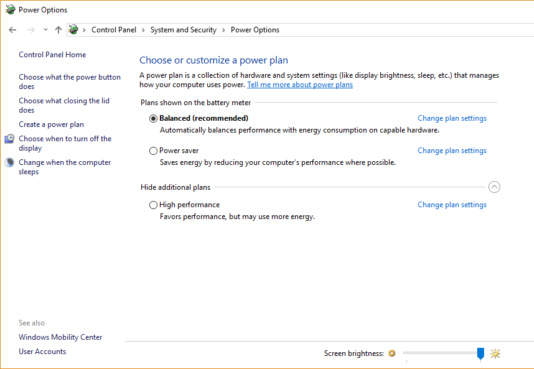
4. Desactiva algunos programas que se ejecutan al iniciar
Una razón por la que tu PC con Windows 10 puede parecer lenta es porque tiene demasiados programas ejecutándose en segundo plano, programas que puede que nunca uses o que apenas uses. Evita que se ejecuten y tu PC funcionará mejor.
Comienza por iniciar el Administrador de Tareas: Presiona Ctrl-Shift-Esc o haz clic con el botón derecho en la esquina inferior derecha de la pantalla y selecciona Administrador de Tareas. Si el Administrador de tareas se inicia como una aplicación compacta sin pestañas, haz clic en «Más detalles» en la parte inferior de la pantalla. El Administrador de Tareas aparecerá en todo su esplendor con pestañas completas. Hay mucho que puedes hacer con eso, pero nos enfocaremos solo en eliminar programas innecesarios que se ejecutan al iniciar el equipo.
Haz clic en la pestaña Inicio. Verás una lista de los programas y servicios que se inician al iniciar Windows. Para detener el inicio de un programa o servicio, haz clic con el botón derecho del mouse y selecciona «Deshabilitar«. Esto no deshabilita el programa por completo, solo evita que se inicie al iniciar el equipo, siempre puedes ejecutar la aplicación después del inicio.
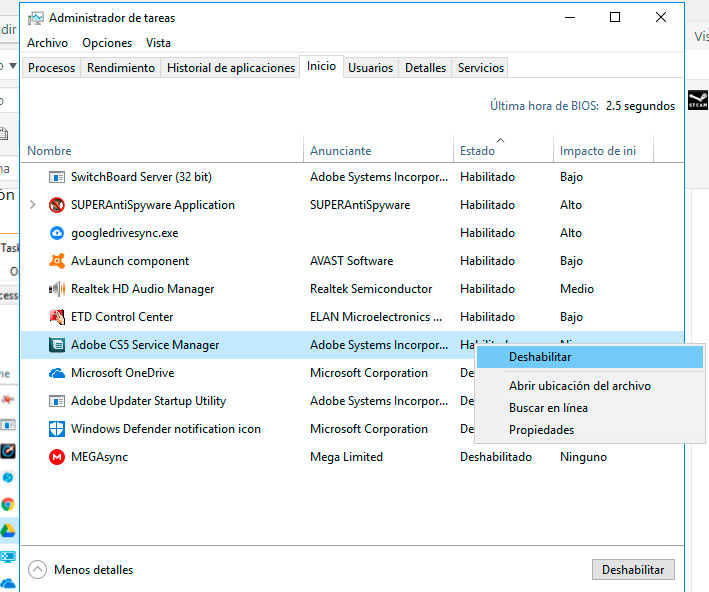
Además, si más tarde decides que deseas que se inicie de nuevo al arrancar Windows, puedes volver a esta área del Administrador de Tareas, hacer clic con el botón derecho del mouse en la aplicación y seleccionar «Activar».
Puedes usar el Administrador de Tareas para obtener información sobre los programas que se inician al inicio y deshabilitar los que no necesites.
Muchos de los programas y servicios que se ejecutan en el inicio pueden serte familiares, como OneDrive o Evernote Clipper. Pero puede que no reconozcas a muchos de ellos (por ejemplo «bzbui.exe«)
El Administrador de Tareas te ayuda a obtener información sobre programas desconocidos. Haz clic con el botón secundario en un elemento y selecciona Propiedades para obtener más información acerca de él, incluida su ubicación en el disco duro, si tienes una firma digital y otra información, como el número de versión, el tamaño del archivo y la última vez que se modificó.
También puedes clic con el botón derecho del mouse en el elemento y selecciona «Abrir ubicación de archivo». Esto abre el Explorador de Archivos y lo lleva a la carpeta donde se encuentra el archivo, lo que puede darte otra pista sobre el propósito del programa.
Finalmente, y lo más útil, puedes seleccionar «Buscar en Línea» después de hacer clic con el botón derecho del mouse. Bing se lanzará con enlaces a sitios con información sobre el programa o servicio.
Si estás preocupado por alguna de las aplicaciones de la lista, puedes ir a un sitio ejecutado por Reason Software llamado Should I Block It? y buscar el nombre del archivo. Por lo general, encontrarás información muy sólida sobre el programa o servicio.
Ahora que has seleccionado todos los programas que deseas desactivar al iniciar, la próxima vez que reinicies tu computadora, el sistema estará mucho menos saturado con programas innecesarios.5. Desactivar la indización de búsqueda
Windows 10 indexa tu disco duro en segundo plano, permitiéndote – en teoría – buscar en tu PC más rápidamente que si no se hiciera ninguna indexación. Sin embargo, los equipos más lentos que utilizan la indexación pueden ver un éxito en el rendimiento, y puede aumentar su velocidad desactivando la indexación. Incluso si tienes un disco SSD, desactivar la indexación también puede mejorar la velocidad, ya que la escritura constante en disco que realiza la indexación puede ralentizar las SSD.
Para obtener el máximo beneficio de Windows 10, debes desactivar completamente la indización. Para ello:
- Escribe primero services.msc en el cuadro de búsqueda del menú Inicio y haz clic en el resultado de Servicios que aparece.
- Allí encontrarás más información. Aparecerá la aplicación Servicios.
- Desplázate hacia abajo hasta Servicio de indización o Windows Search en la lista de servicios. Haz doble clic en él y, en la pantalla que aparece, haz clic en Detener.
- Entonces reinicia. Sus búsquedas pueden ser un poco más lentas, aunque es posible que no notes la diferencia. Pero deberías conseguir un aumento de rendimiento general.
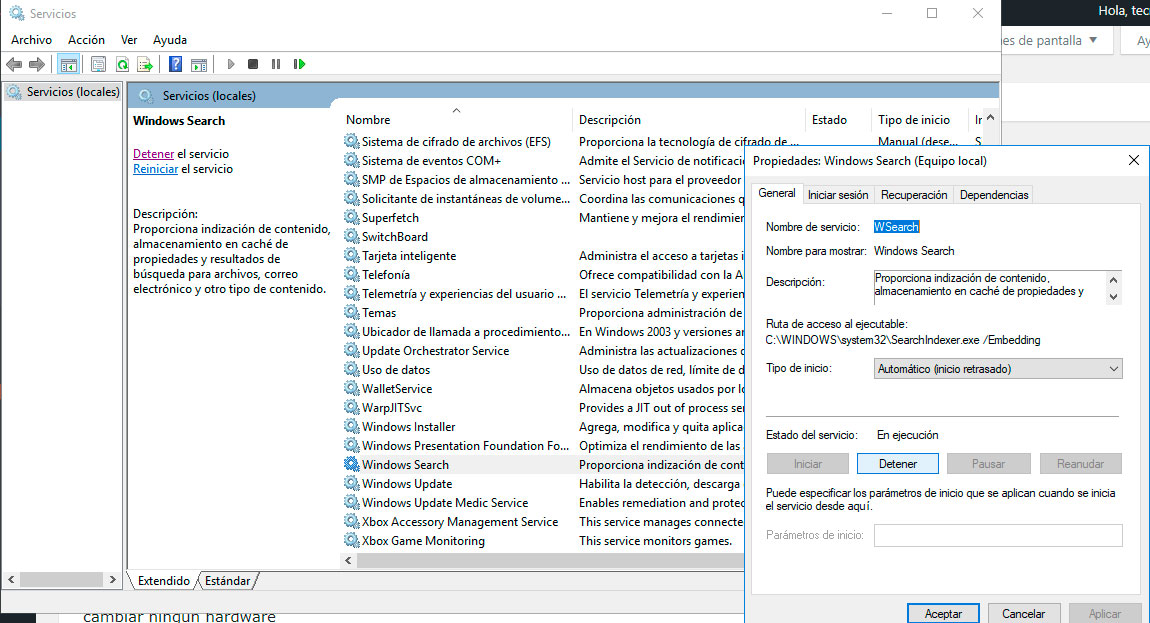
A continuación, se indica cómo desactivar la indización de Windows 10.
Si lo deseas, puedes desactivar la indización solo para archivos en determinadas ubicaciones. Para ello:
- Escribe primero indización en el cuadro de búsqueda del menú Inicio y haz clic en el resultado de Opciones de Indización que aparece. Aparece la página Opciones de Indización del Panel de Control.
- Haz clic en el botón Modificar y verás una lista de ubicaciones que se están indizando, como Microsoft Outlook, tus archivos personales, etc.
- Desmarca las casillas situadas junto a cualquier ubicación y dejará de estar indexada.
6. Limpia tu disco duro
Si tienes un disco duro lleno de archivos que no necesitas, podrías estar ralentizando tu PC. Limpiarlo puede darte un aumento de velocidad. Windows 10 tiene una herramienta incorporada sorprendentemente útil para hacer esto, llamada Storage Sense. Ve a Configuración > Sistema > Almacenamiento y en la parte superior de la pantalla – en la sección Sentido de Almacenamiento – Mueve el switch de Apagado a Encendido. Al hacerlo, Windows supervisa constantemente el equipo y elimina los archivos basura antiguos que ya no necesitas, los archivos temporales, los archivos de la carpeta Descargas que no se han cambiado en un mes y los archivos de la Papelera de reciclaje antigua.
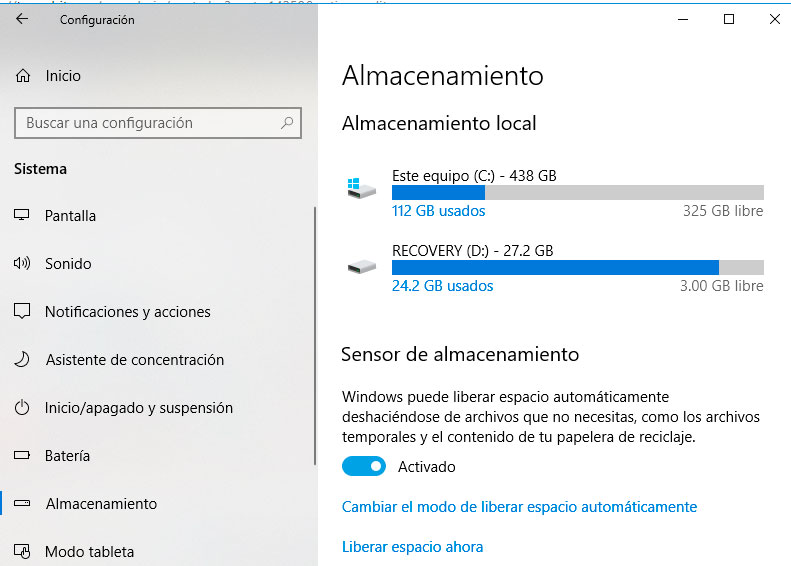
Puedes personalizar el funcionamiento de Storage Sense y también utilizarlo para liberar aún más espacio del que ocuparía normalmente. Debajo de Storage Sense, haz clic en «Cambiar cómo liberamos espacio automáticamente«. En la pantalla que aparece, puedes cambiar la frecuencia con la que Storage Sense elimina los archivos (todos los días, todas las semanas, todos los meses o cuando Windows lo decida). También puedes indicarle a Storage Sense que elimine los archivos de la carpeta Descargas, dependiendo del tiempo que hayan estado allí. También puedes establecer el tiempo de espera para eliminar automáticamente los archivos de la Papelera de reciclaje.
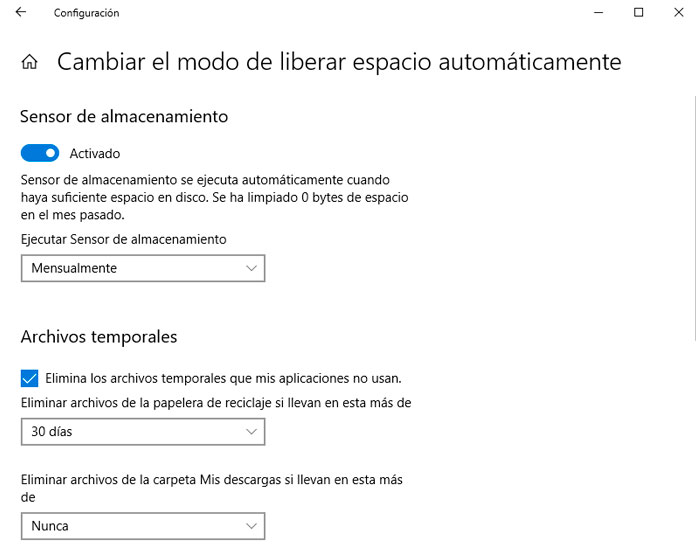
También puedes eliminar versiones antiguas de Windows que puedan estar ocupando espacio. En la parte inferior de la pantalla, marca la casilla junto a «Eliminar versiones anteriores de Windows». Storage Sense eliminará las versiones antiguas de Windows diez días después de haber instalado una actualización. Ten en cuenta que si lo hacs, no podrás volver a la versión anterior de Windows.
7. Limpia tu registro
El Registro rastrea y controla casi todo lo relacionado con el funcionamiento y el aspecto de Windows. Esto incluye información sobre dónde están almacenados sus programas, qué DLLs usan y comparten, qué tipos de archivos debe abrir cada programa o casi todo lo demás.
Pero el Registro es una cosa muy desordenada. Cuando desinstalas un programa, por ejemplo, la configuración de ese programa no siempre se limpia en el Registro. Así que con el tiempo, puede llenarse con innumerables ajustes anticuados de todo tipo. Y eso puede llevar a una ralentización del sistema.
Ni se te ocurra intentar limpiar todo esto tú mismo. Eso es imposible. Para hacerlo, necesitas un Limpiador de Registro. Hay muchas disponibles, algunas gratuitas y otras de pago. Pero realmente no hay necesidad de comprar uno directamente, porque el Limpiador de Registro Auslogics gratuito hace un buen trabajo.
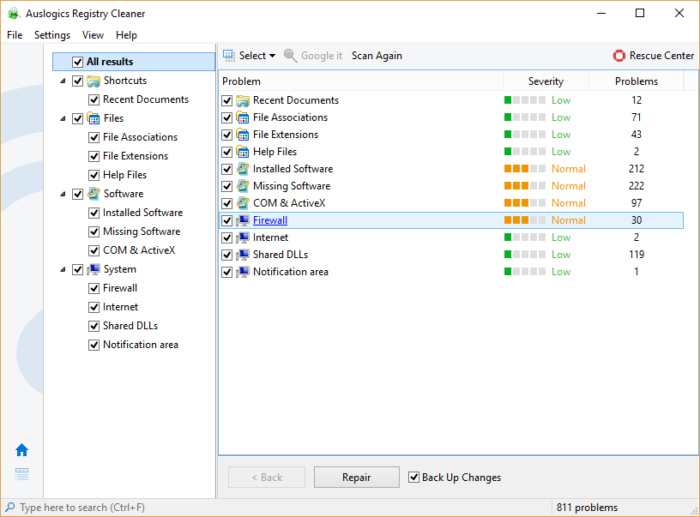
Antes de usar Auslogics o cualquier otro limpiador del registro, debes hacer una copia de seguridad de tu registro para que puedas restaurarlo si algo sale mal. (Auslogics Registry Cleaner hace esto también, pero no puede hacer daño tenerlo respaldado dos veces). Para hacer tu propia copia de seguridad del Registro, escribe regedit.ext en el cuadro de búsqueda y, a continuación, presiona Entrar. Eso ejecuta el editor del Registro. En el menú Archivo, selecciona Exportar. En la pantalla que aparece, asegúrate de elegir la opción «Todos» en la sección Rango de exportación en la parte inferior de la pantalla. A continuación, elije una ubicación y un nombre de archivo y haz clic en Guardar. Para restaurar el Registro, abre el editor del Registro, selecciona Importar en el menú Archivo y, a continuación, abre el archivo que guardó.
Ahora descarga, instala y ejecuta Auslogics Registry Cleaner. En la parte izquierda de la pantalla puedes seleccionar los tipos de problemas del Registro que deseas limpiar – por ejemplo, Asociaciones de Archivos, Internet o Fuentes. Generalmente selecciónalos todos.
A continuación, dile que busque problemas en el Registro. Para ello, haz clic en «Escanear ahora» y, en el menú desplegable que aparece, selecciona Escanear. Esto te permite examinar primero los problemas del Registro que encuentra. Si en su lugar eliges «Escanear y reparar», esto realizará las correcciones sin que tengas que comprobarlas.
Ahora escanea tú Registro en búsqueda de errores, y luego te muestra lo que encontró. Clasifica los errores según su gravedad, para ayudarte a decidir cuál corregir. Haz clic en Reparar cuando hayas tomado una decisión y asegúrate de que la opción «Cambios en la copia de seguridad» esté marcada, de modo que puedas restaurar el Registro fácilmente si algo sale mal.
8. Deshabilita sombras, animaciones y efectos visuales
Windows 10 tiene algunos «caramelitos para la vista»: sombras, animaciones y efectos visuales. En los equipos más nuevos y rápidos, normalmente no afectan al rendimiento del sistema. Sin embargo, en los equipos más lentos y antiguos, pueden desperdiciar un gran rendimiento.
Es fácil apagarlos. En el cuadro de búsqueda de Windows 10 escribe sysdm.cpl y pulsa Intro. Se abrirá el cuadro de diálogo Propiedades del sistema. Haz clic en la pestaña Opciones Avanzadas y en «Configuración» en la sección Rendimiento. Esto te lleva al cuadro de diálogo Opciones de rendimiento. Verás una variada lista de animaciones y efectos especiales.
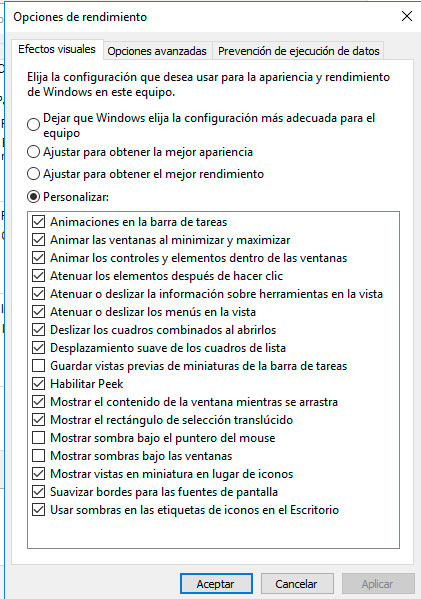
Si tienes tiempo y te gusta retocar, puedes encender y apagar los individuales.
9. Inicia el solucionador de problemas de Windows
Windows 10 tiene una herramienta muy útil y poco conocida con la que puedes detectar problemas de rendimiento y resolverlos.
Para iniciarlo:
- Ejecuta el Panel de Control y selecciona Sistema y seguridad > Seguridad y mantenimiento > Solución de problemas > Ejecutar tareas de mantenimiento.
- Aparecerá una pantalla titulada «Solucionar y ayudar a evitar los problemas del equipo». Haz clic en Siguiente.
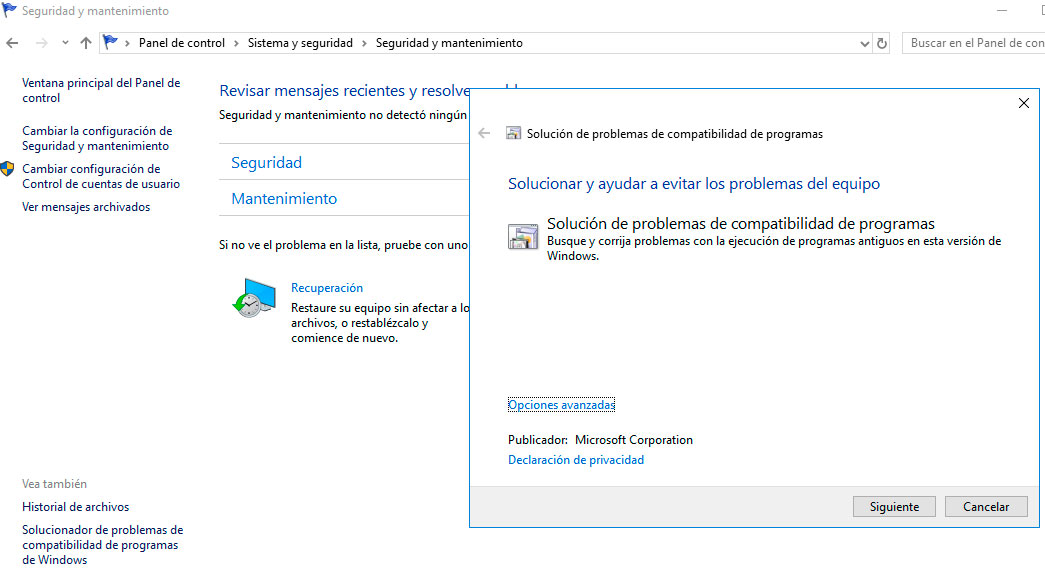
El solucionador de problemas encontrará archivos y accesos directos que no utilizas, identificará cualquier problema de rendimiento y de otro tipo en su equipo, se te informará y luego lo solucionará. Ten en cuenta que puede aparecer un mensaje que diga: «Intente solucionar problemas como administrador». Si tienes derechos administrativos sobre el equipo, haz clic en él y el solucionador de problemas se iniciará y realizará su trabajo.
El solucionador de problemas de Windows 10 puede realizar tareas de mantenimiento y limpieza para ayudar a acelerar el sistema.
10. Obtén ayuda del Monitor de rendimiento
Existe una excelente herramienta en Windows 10 llamada Monitor de rendimiento que, entre otras cosas, puede crear un informe detallado del rendimiento del equipo, detallar cualquier problema de sistema y rendimiento y sugerir correcciones.
Para obtener el informe, escribe perfmon /report en el cuadro de búsqueda y pulsa Intro. (Asegúrate de que hay un espacio entre «perfmon» y el slash /) El monitor de recursos y rendimiento inicia y recopila información sobre su sistema. Dirá que tomará 60 segundos, pero he descubierto que toma varios minutos. Cuando el Monitor termine, lanzará un informe interactivo.
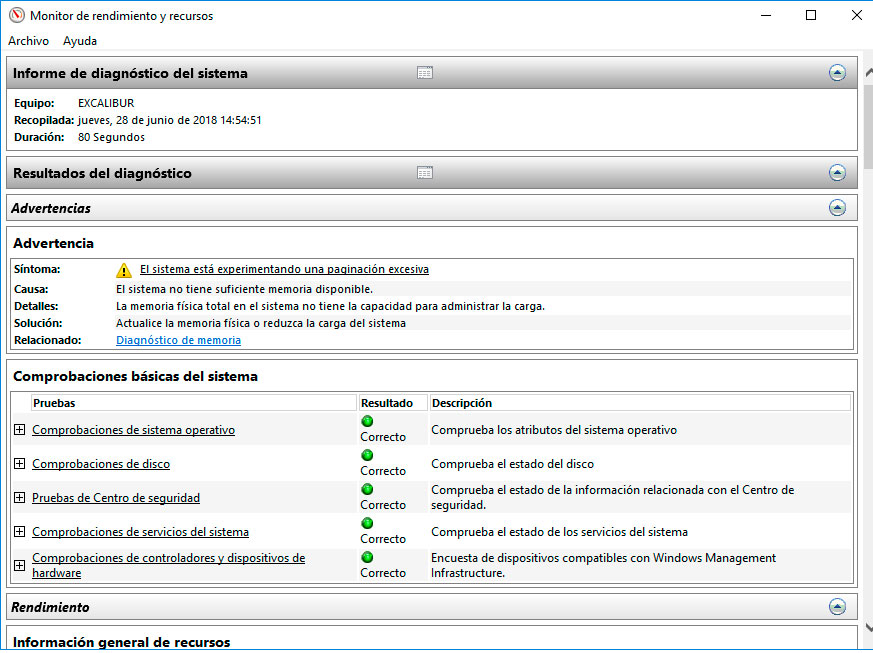
El Monitor de Desempeño reporta detalles sobre el sistema y problemas de desempeño.
Aquí encontrarás mucha información extremadamente detallada en el informe, lo que puede llevarte mucho tiempo. Lo mejor es echar un vistazo primero a la sección Advertencias, en la que se detallan los problemas más importantes (si los hubiere) encontrados en el equipo, como problemas con Windows, con los controladores, etc. También te indica cómo solucionar cada problema, por ejemplo, cómo encender un dispositivo que ha sido desactivado.
También vale la pena desplazarte hacia abajo hasta la sección Descripción general de recursos, donde encontrarás un análisis del rendimiento de su CPU, red, disco y memoria. Cada resultado está codificado por colores, con el verde te avisa que no hay problemas, con el amarillo que existen problemas potenciales y con el rojo que existe un problema.
Más allá de eso, el Resumen de recursos también reporta métricas de desempeño y detalles explicativos. Por ejemplo, para la CPU, podría mostrarse verde y una utilización del 21%, con los detalles, «Carga normal de CPU». O para Memoria, podría mostrar amarillo, con un 62% de utilización y los detalles, «1520 MB está disponible.» Según lo que obtenga, es posible que desees hacer algo con el hardware; por ejemplo, agregar más memoria.
11. Elimina el bloatware
A veces, el mayor factor de ralentización del equipo no es Windows 10 en sí mismo, sino el software o el adware que consume recursos de la CPU y del sistema. El adware y el bloatware son particularmente insidiosos porque pueden haber sido instalados por el fabricante del equipo. Te sorprenderá lo rápido que puede funcionar tu PC con Windows 10 si te deshaces de él.
En primer lugar, ejecuta un análisis del sistema para buscar adware y malware. Si ya has instalado un paquete de seguridad como Norton Security o McAfee LiveSafe, puedes utilizarlo. También puedes usar la aplicación antimalware integrada de Windows 10: simplemente escribe Windows Defender en el cuadro de búsqueda, presiona Entrar y, a continuación, haz clic en Digitalizar ahora. Windows Defender buscará malware y eliminará el que encuentre.
Es una buena idea obtener una segunda opinión, así que considera una herramienta gratuita como Malwarebytes Anti-Malware. Está disponible en perfecto español, la versión gratuita analiza el malware y elimina lo que encuentra; la versión de pago ofrece protección permanente para detener las infecciones en primer lugar.
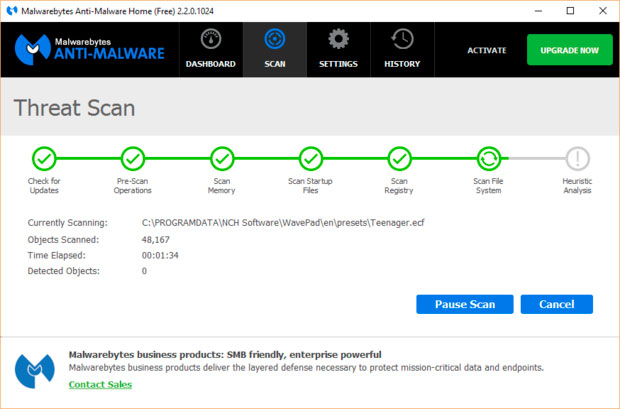
Ahora puedes comprobar si hay bloatware y deshacerte de él.
12. Apaga y reinicia Windows
He aquí una de las armas no del todo secretas para la resolución de problemas y la aceleración de un PC: apágalo y reinícialo. Haciendo esto se elimina cualquier uso excesivo de RAM que de otra forma no se podría eliminar. También mata los procesos que podrías haber puesto en marcha y que ya no son necesarios, pero que continúan ejecutándose y ralentizando su sistema. Si tu PC con Windows 10 se ha vuelto lento con las horas de uso sin razón aparente, puede sorprenderte de la rapidez con la que se ejecutará cuando lo hagas.
Prueba solo algunos de estos trucos y descubrirás que tendrás un equipo con Windows 10 más rápido y con menos problemas de problemas de rendimiento.