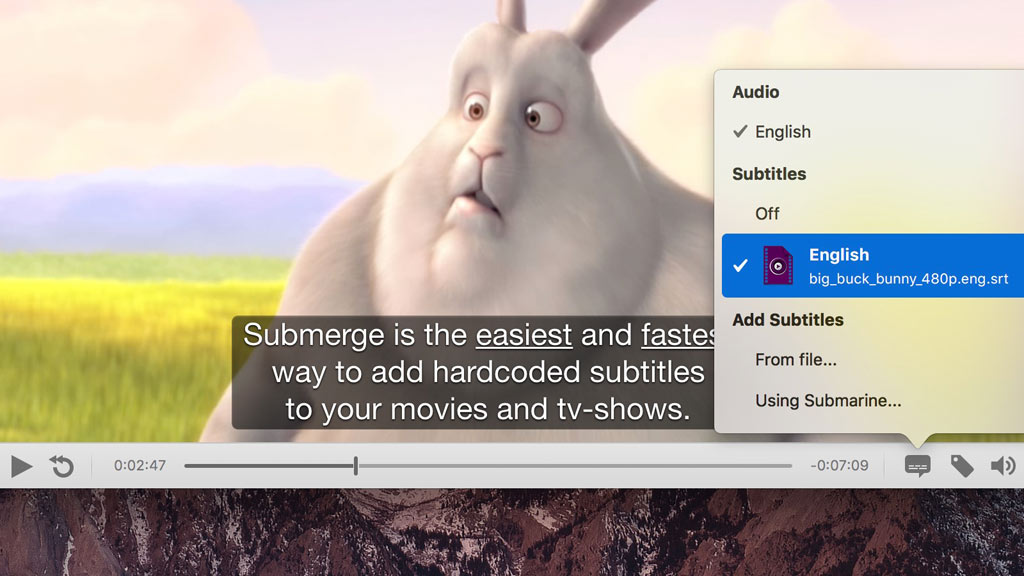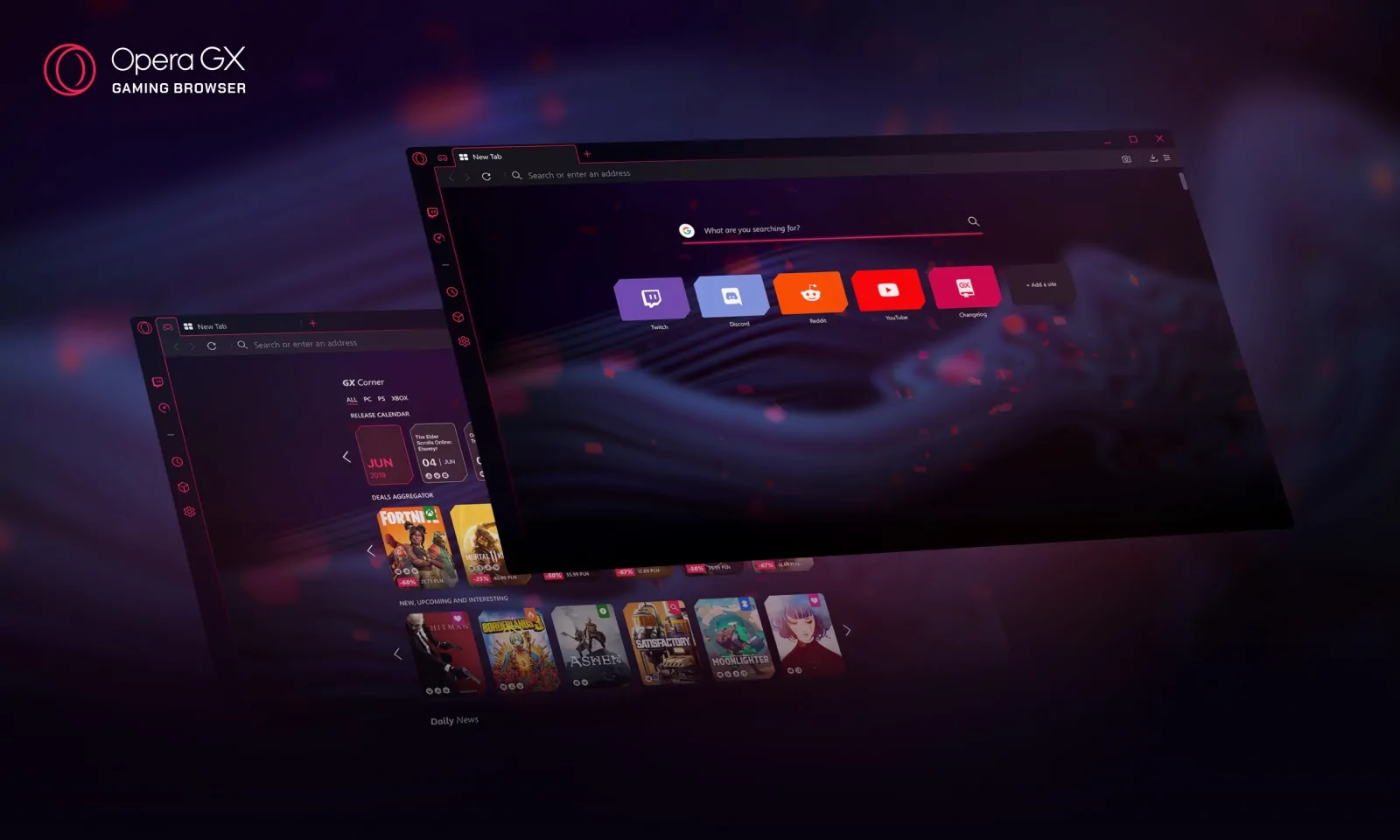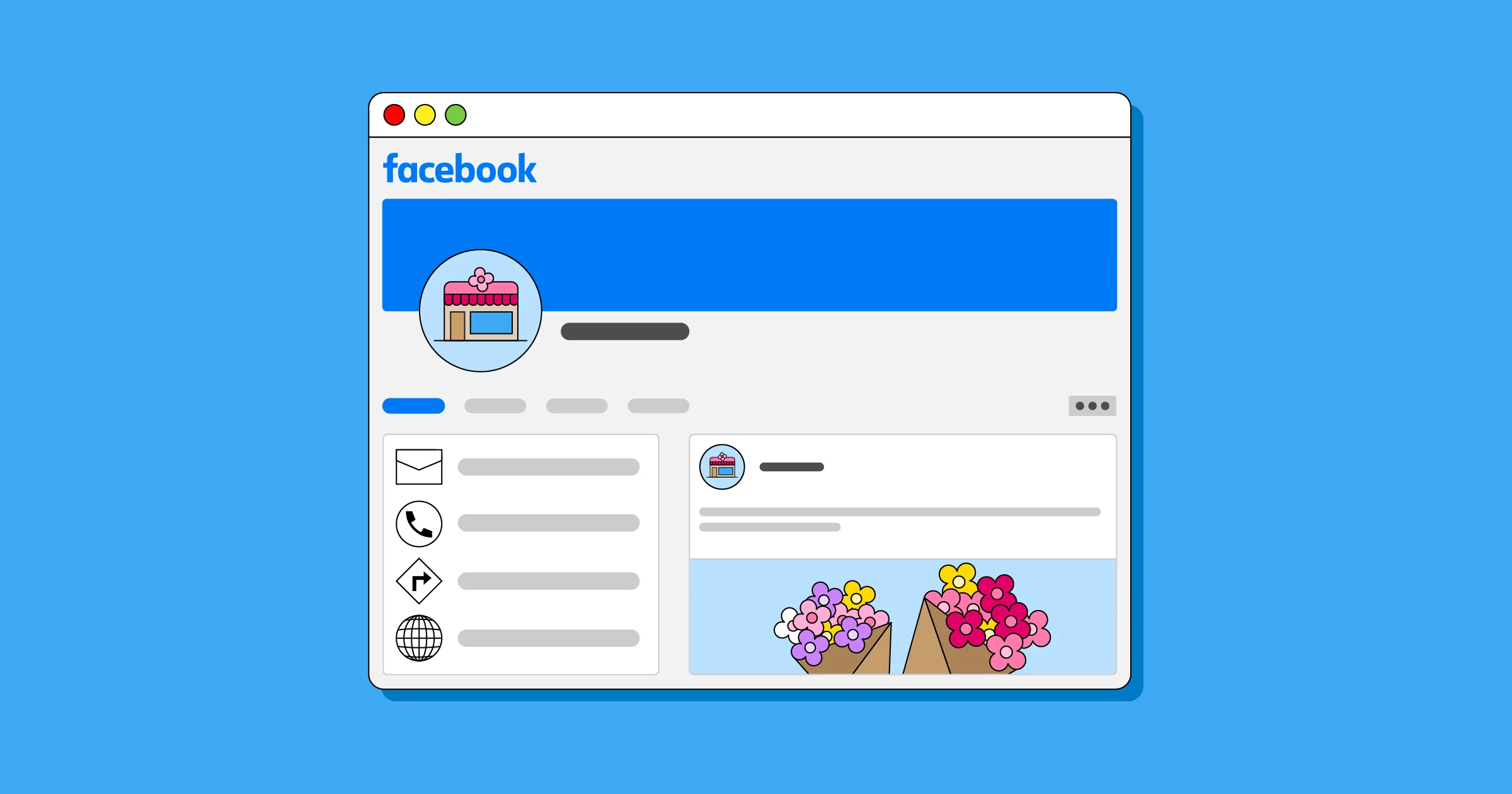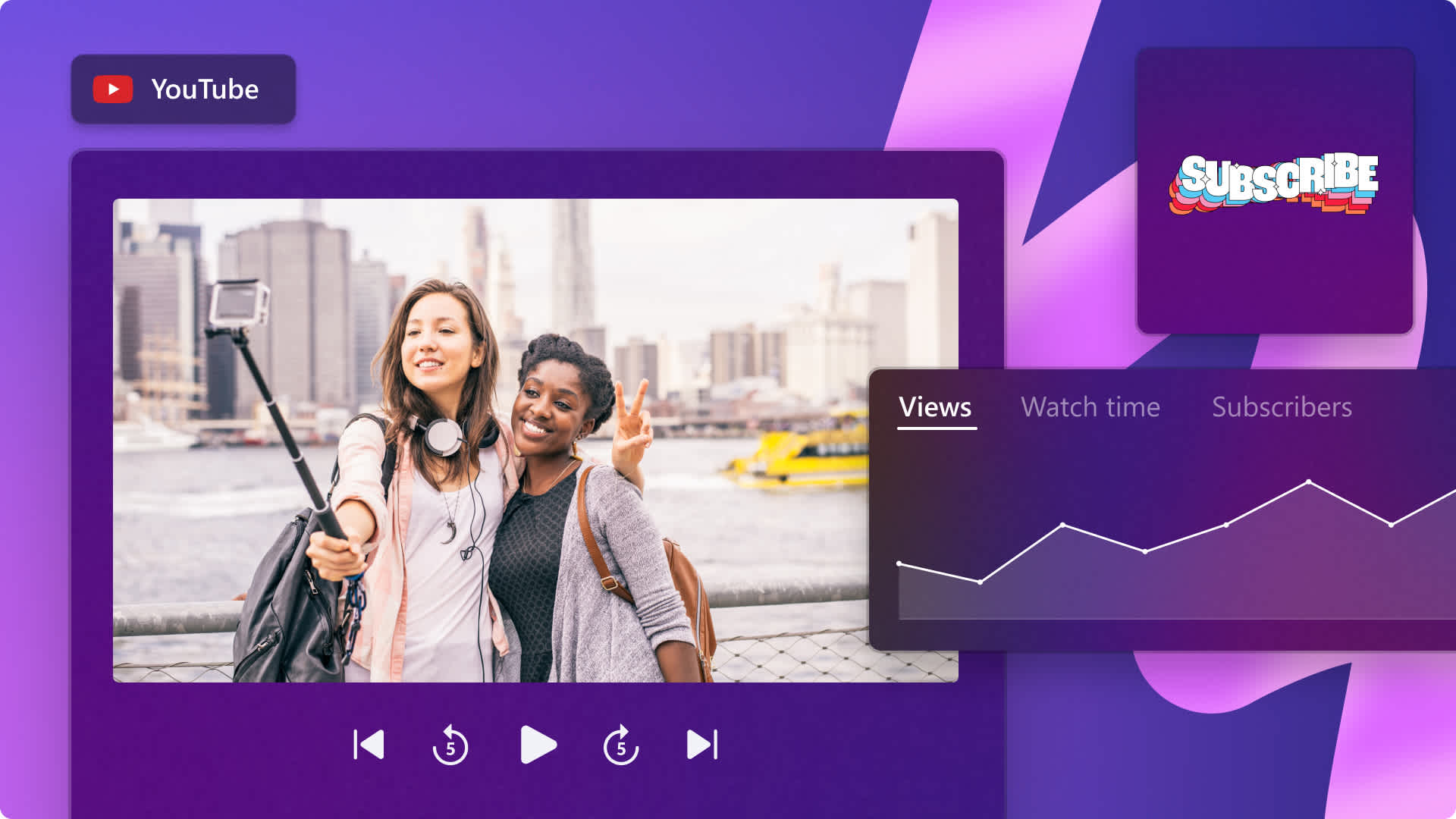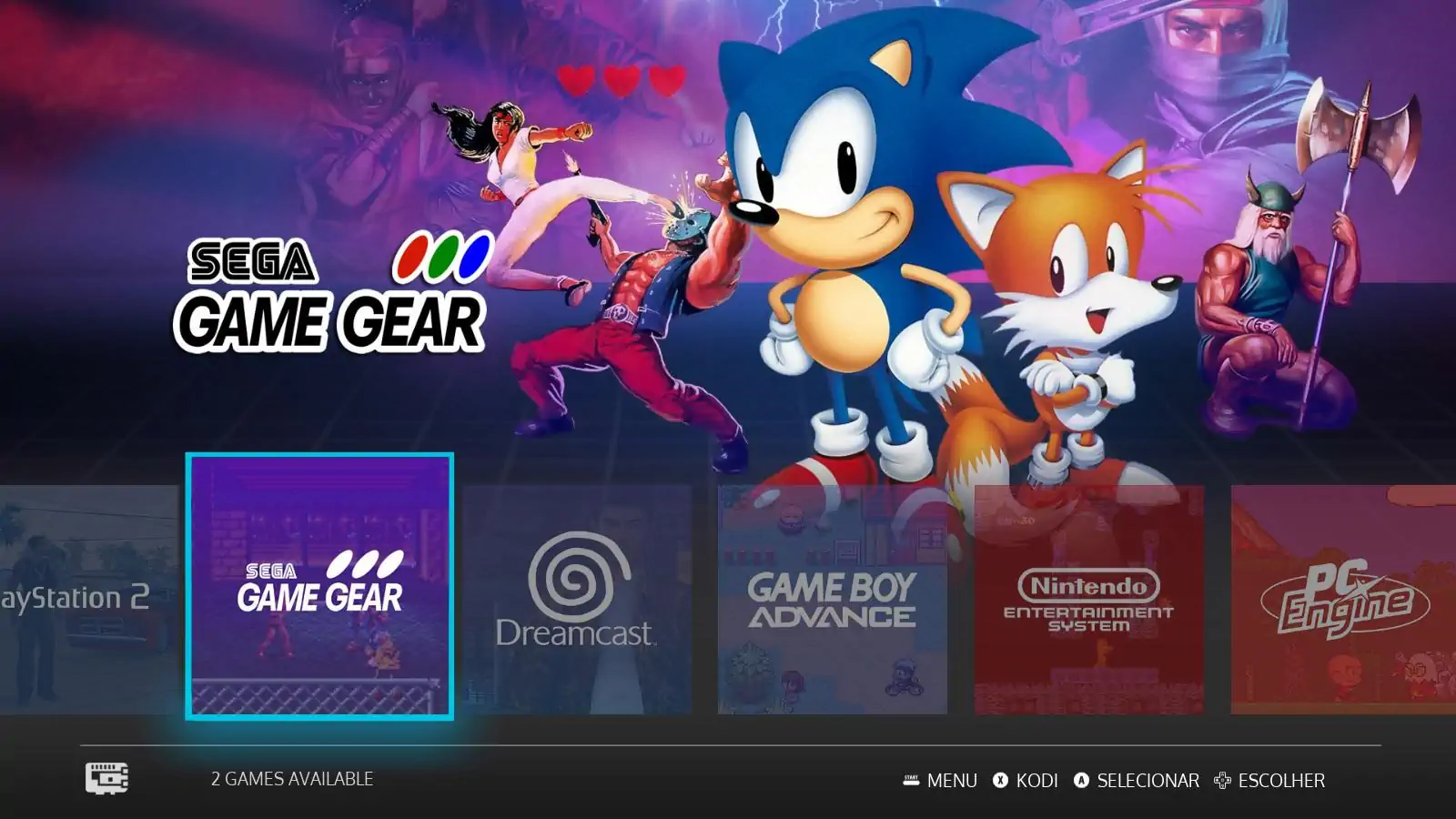YouTube ha venido impulsando actualizaciones al sitio a pasos cortos (en forma de un ingenioso editor básico, por ejemplo). Ahora puedes incluso solicitar el subtitulado automático de tus vídeos de YouTube para llegar a un público más amplio (cualquier persona que hable otro idioma, que quiera aprender inglés o que experimente algún tipo de discapacidad auditiva).
En realidad no es tan difícil colocar subtítulos manualmente en los vídeos. A menudo sólo toma un poco de tiempo, pero pronto podrás traducir videos para mejorar la accesibilidad (especialmente cuando los subtítulos en tu idioma no están disponibles en la web), o cuando simplemente quieres ser divertido.
Cualquier editor de texto que tengas será suficiente para crear subtítulos básicos. Para más subtítulos personalizados, puedes consultar la segunda sección de este artículo. Las imágenes de las capturas de pantalla que ves aquí son de Elephants Dream, el primer cortometraje de animación de código abierto jamás realizado.
Cómo crear subtítulos básicos con un editor de texto
Para este artículo, utilizaremos el editor de texto incorporado en el Bloc de notas de Windows para crear subtítulos básicos sin personalización adicional de color o fuente. Abre el Bloc de notas y guarda el archivo con la extensión.SRT y en UTF-8 (especialmente si estás introduciendo caracteres especiales).
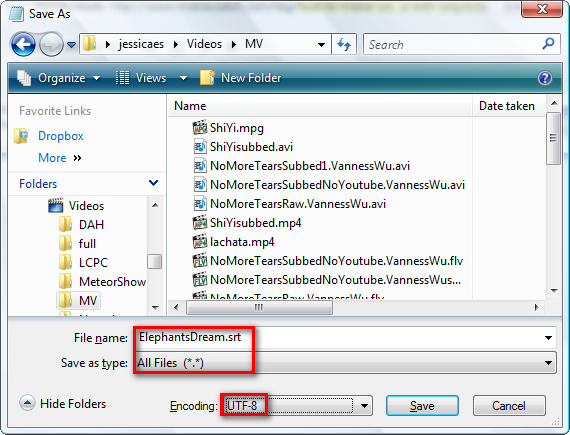
Vamos a repasar cómo crear subtítulos en el formato SubRip (.SRT), siguiendo este patrón fácil de aprender:
1
00:00:20,000 –> 00:00:24,400
Howdy!
2
00:00:24,600 –> 00:00:27,800
Why, hello there!
What’s your name?
SRT es quizás el más básico de todos los formatos de subtítulos. Consta de cuatro partes, todas en texto:
1. Un número que indica qué subtítulo está en la secuencia (1,2,3..).
2. La hora en que el subtítulo debe aparecer en la pantalla y luego desaparecer.
3. El subtítulo en sí.
4. Una línea en blanco que indica el comienzo de un nuevo subtítulo.
Ahora introduce las horas de inicio y fin de los subtítulos (separados por el simbolo «–>»). El formato 00:00:20,000 está en horas:minutos:segundos,milisegundos. Por lo general, puedes ver el vídeo con milisegundos en Windows Movie Maker mientras tienes el Bloc de notas abierto también.
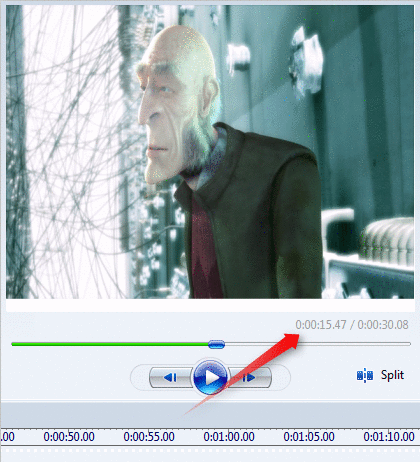
Asegúrate de mostrar ambas ventanas para facilitar el trabajo, abriendo una de las ventanas y pulsando la tecla Windows + flecha izquierda, y a continuación abre la otra ventana y pulsa la tecla Windows + flecha derecha.
Ahora sólo coloca un espacio entre cada línea. Repite los pasos hasta que termines todas las líneas. Recuerda guardar los cambios con frecuencia.
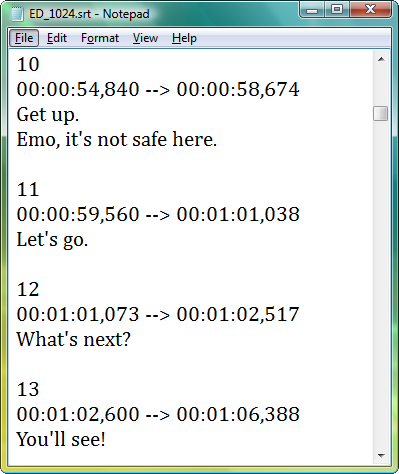
Una vez que hayas terminado, puedes ver los subtítulos en cualquiera de los principales reproductores multimedia, siempre y cuando el vídeo y el subtítulo tengan los mismos nombres pero diferentes extensiones de archivo, y se encuentren en la misma carpeta. Esto se conoce como «softsubbing«, que deja intacto el archivo de vídeo.
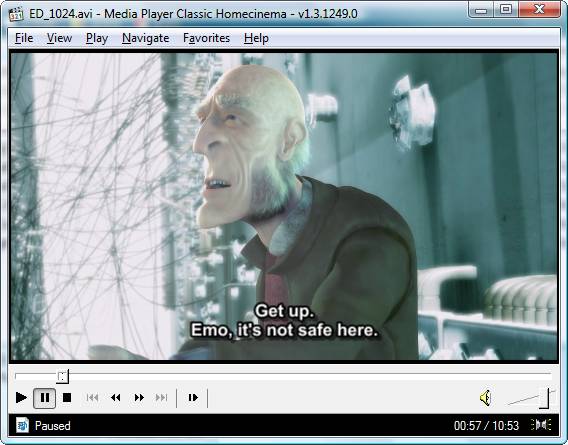
También puedes subir los archivos SRT a tus videos en YouTube como subtítulos (captions).
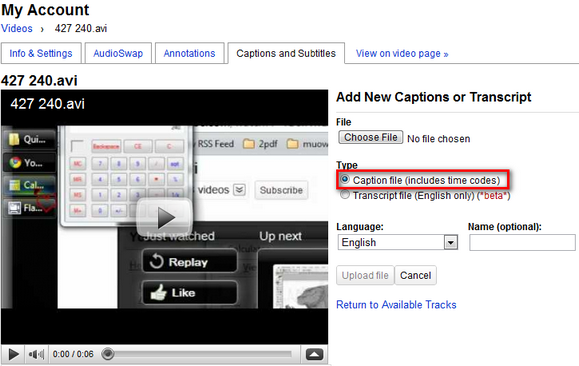
Cómo hacer subtítulos con una mejor apariencia en Aegisub
Tal vez te interesa hacer subtítulos con un aspecto más profesional. En el mundo del código abierto, Aegisub es un editor de subtítulos multiplataforma repleto de funciones avanzadas para esta tarea.
Disponible como una aplicación portátil, el programa proporciona opciones aparentemente infinitas para personalizar la fuente, el tamaño, el color y la posición de los subtítulos. También te permite visualizar más fácilmente dónde puedes colocar los subtítulos.
Comienza cargando el vídeo (en formato AVI, MP4, MPG) que deseas subtitular yendo a Vídeo > Open Video.
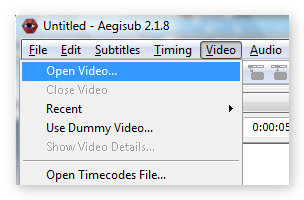
Si no tienes el vídeo (pero tienes el audio y quieres mover la posición de los subtítulos, por ejemplo), puedes utilizar un vídeo ficticio y establecer la resolución más parecida.
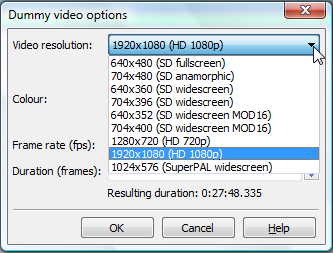
También puedes cargar el audio en el vídeo y visualizar mejor el tiempo (dirígete a Audio > Open Audio From Video).
Para cambiar la fuente, el tamaño y el color de los subtítulos, dirígete a Subtitles en la barra de menús y seleccione Styles Manager. En el cuadro de diálogo que aparece, verás dos cuadros: Storage y Current Script.
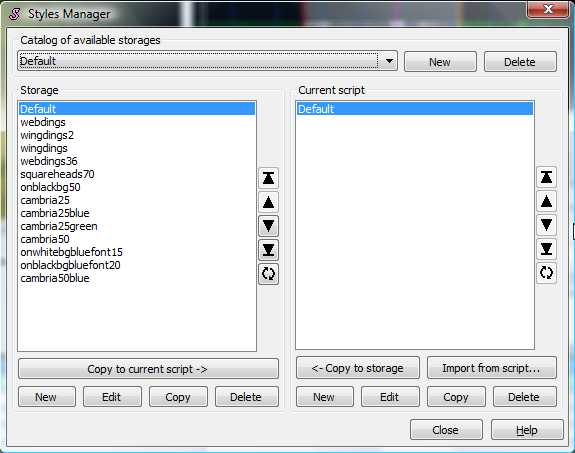
Puedes seleccionar crear un nuevo estilo a tu gusto en la sección Almacenamiento (Storage) (lo que garantiza que siempre tendrás este estilo guardado) y copiarlo en el cuadro Current Script (para poder utilizarlo para subtitular el vídeo que abriste anteriormente).
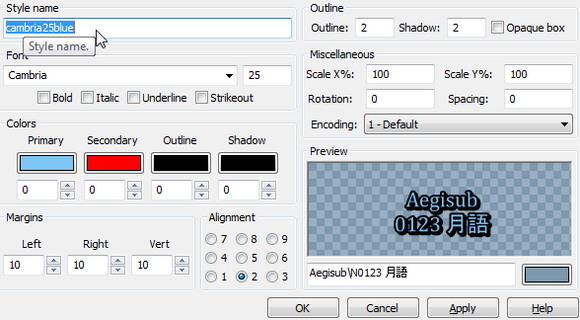
Luego haz clic en OK para volver a la ventana principal de Aegisub.
En el cuadro Audio, haz clic en el inicio del clip de sonido y haz clic con el botón derecho del ratón al final del clip. Pulsa la tecla S o la barra espaciadora para escuchar el clip de audio antes de introducir los subtítulos en el cuadro de edición (Edit Box) (también puedes copiar y pegar los fotogramas iniciales y finales tal y como los ves en el vídeo).

Haz doble clic donde desees que aparezcan los subtítulos en el cuadro de vídeo para establecer la posición. A veces, es posible que desees agregar notas de refranes regionales, por ejemplo, en la parte superior de tu video.
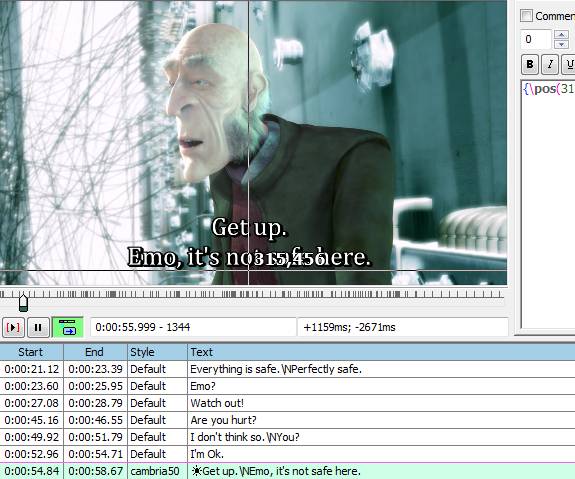
Escribe tu subtítulo y presiona Enter (o presiona Commit). Observa que para visualizar dos líneas, necesitas utilizar el término «\N» en Edit Box
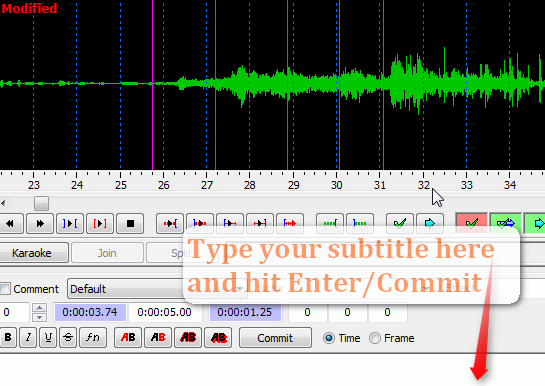
Además, pulsa Save (Ctrl + S) para guardar todo el archivo de subtítulos (la extensión por defecto es .ASS para Advanced SubStation Alpha.)
Ahora repite los pasos anteriores hasta que termines de subtitular (recuerda este «combo»: haz clic > clic con el botón derecho > barra espaciadora > escribe el subtítulo > Enter). Deberás guardar cualquier cambio que hagas pulsando Commit y guardando todo el archivo de subtítulos a menudo.
Eso es más o menos todo. Ten en cuenta que subtitular un clip completo puede llevar mucho tiempo. Sin embargo, una vez que hayas terminado, puede ser gratificante ver tu video subtitulado en YouTube o en cualquier otro medio de tu elección, por ejemplo:
- En tu equipo, utilizando VirtualDub o Handbrake para clips con subtítulos permanentes y en los principales reproductores multimedia, como VLC para subtítulos suaves,
- En consola de juegos,
- iPhone/iPod Touch,
Por supuesto, si prefieres descargarlos y verlos con tus vídeos, hay algunos buscadores de subtítulos muy útiles (Subdivx), así como software automático de búsqueda y descarga de subtítulos, como Sublight (para Windows) y FileBot (multiplataforma y de código abierto).