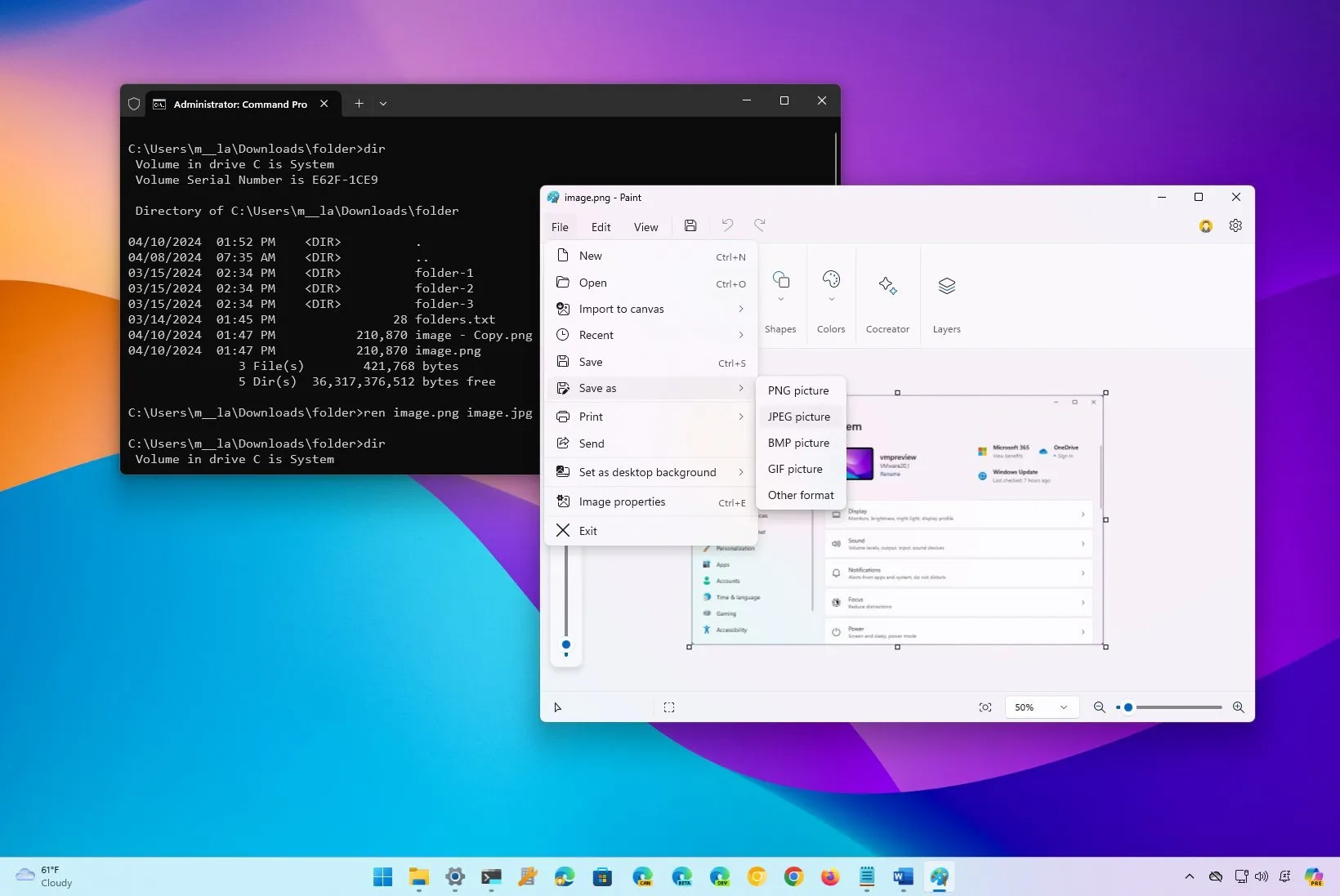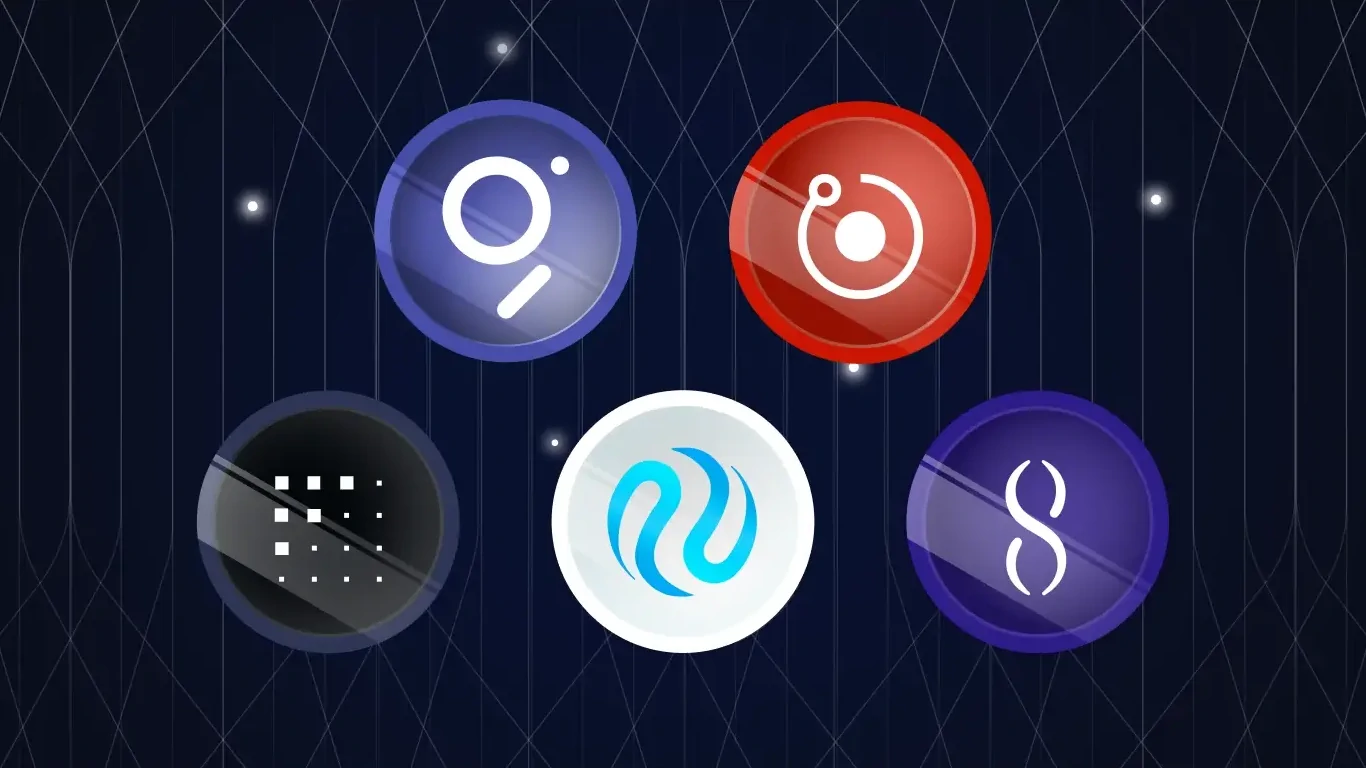Tu tarjeta gráfica es el corazón y el alma de tu PC de juegos: el mayor determinante de la fidelidad y el rendimiento gráfico que verás en la pantalla. Si estás dispuesto a hacer algunos ajustes, puedes empujar tu tarjeta gráfica un poco más allá de sus especificaciones originales con un overclocking.
El overclocking de tu tarjeta de vídeo es similar al overclocking de tu CPU, aunque un poco más sencillo: poco a poco aumentarás la frecuencia central de tu tarjeta gráfica, probándola con una herramienta de benchmarking cada vez que la empujes un poco más lejos (todo ello evitando que se caliente demasiado).
Si tienes una de las últimas tarjetas RTX de Nvidia, el software que recomendamos en esta guía puede tener la nueva función de auto-overclocking «Nvidia Scanner» que puede pasar por alto gran parte de este proceso. Lo hemos usado antes y es bastante decente, aunque todavía puede valer la pena hacer overclocking manualmente para obtener el máximo empuje.

Para esta guía, hicimos overclocking con una Nvidia GeForce GTX 1080 Ti y una AMD Radeon RX 580. Aquí está cómo hacerlo.
Lo que necesitas para hacer overclocking
Buenas noticias: el overclocking de tu tarjeta gráfica es realmente fácil, y ni siquiera es necesario salir de Windows para hacerlo! Mientras que el BIOS de la placa madre es donde se realiza la mayor parte del overclocking de la CPU, las tarjetas gráficas se ajustan a través del software de escritorio.
El venerable MSI Afterburner es el mejor lugar para empezar cuando se trata de overclockear tu tarjeta gráfica. Además de una larga historia de lanzamientos estables, Afterburner es fácil de usar y proporciona algunos extras incluyendo un gráfico de temperatura incorporado junto con herramientas de monitoreo de voltaje y velocidad del núcleo en tiempo real. EVGA Precision es otra excelente suite para overclocking , si Afterburner no te convence.
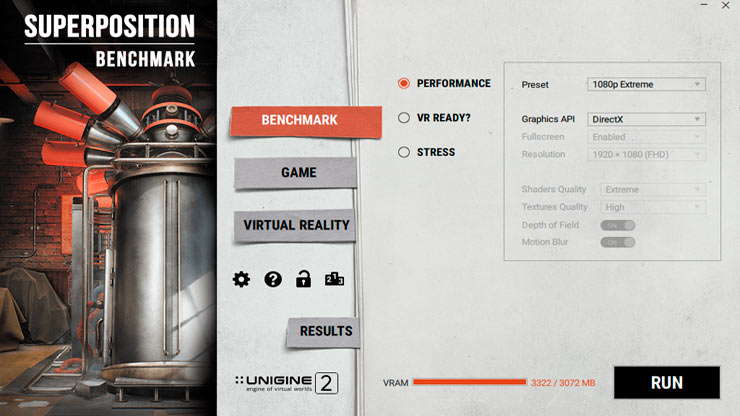
Esto es lo que le recomendamos que descargues para este proceso:
- Una herramienta de overclocking: Hay múltiples herramientas de overclocking por ahí, la mayoría de las cuales provienen de diferentes fabricantes de tarjetas de vídeo. Usaremos MSI Afterburner para esta guía, pero si no te gusta la interfaz de Afterburner, puedes probar EVGA Precision, Asus GPU Tweak o AMD Wattman. Todos excepto Wattman funcionarán con cualquier tarjeta, independientemente del fabricante. La configuración que usaremos debe ser idéntica en todos los programas; las interfaces pueden tener un aspecto un poco diferente al de las capturas de pantalla que se muestran a continuación.
- Una herramienta de benchmarking: Para probar tu tarjeta, necesitarás ejecutar una herramienta de evaluación comparativa que la lleve al máximo. Nos gusta usar tanto Unigine Superposition como Unigine Heaven: el primero es más nuevo y enfatiza un poco más las gráficas recientes, mientras que el segundo es un poco más viejo, pero te permite realizar una prueba de stress infinitamente larga sin pagar.
- GPU-Z: Aunque esto no es estrictamente necesario, nos gusta utilizar GPU-Z para asegurarnos de que los cambios de frecuencia y de voltaje se han producido mientras realizamos las prueba de stress.
Una vez que hayas instalado los tres, es hora de empezar a hacer overclocking.
Paso 1: Realiza un benchmark inicial con los parámetros estándar

Antes de comenzar, es una buena idea hacer un benchmark de tu sistema, de modo que puedas asegurarte de que sea estable a las frecuencias de núcleo (o frecuencias de reloj) por defecto. Esto también te dará una idea de la cantidad de rendimiento que has ganado cuando todo esté listo.
Ejecuta Unigine Superposition y elije una opción en el menú Preconfiguración. Intenta elegir algo que esté alrededor o por encima de la configuración en la que se ejecutan la mayoría de los juegos: 1080p Alto o Extremo probablemente no sea una mala elección para la mayoría de las tarjetas modernas. Asegúrate de desactivar Vsync, ya que no quieres que tu frecuencia de fotogramas esté limitada a la frecuencia de actualización de tu monitor.
A continuación, haz clic en el botón negro grande «Run» (Ejecutar). Reproducirá una serie de escenas, que durarán unos cinco minutos. Verás información de rendimiento en la esquina, incluyendo la velocidad del núcleo, la frecuencia de imagen y la temperatura.
Paso 2: Aumenta la frecuencia de reloj principal y vuelve a ejecutar un benchmark

¿Listo para empezar? Abre MSI Afterburner (o la herramienta de overclocking que prefieras) y empuja el control deslizante de Límite de Potencia (Power Limit) hasta el tope. Ajusta el control deslizante de Límite de Temperatura (Temperature Limit) a lo que desees (el máximo suele estar bien, aunque si eres especialmente cauteloso, puedes moverlo un poco más abajo).
Luego, aumenta tu frecuencia de núcleo (Core Clock) en aproximadamente 10MHz. Haz clic en el botón Aplicar y vuelve a ejecutar Unigine Superposition. No olvides vigilar esas temperaturas y asegurarte de que no haya ningún artefacto (líneas extrañas, cajas o estática que parpadeen en la pantalla) mientras se ejecuta el benchmark. Una vez hecho esto, anota tus frecuencias de fotogramas y sube la frecuencia del núcleo en 10MHz de nuevo. Sigue repitiendo este proceso, aumentando y ejecutando benchmarks, hasta que te encuentres con problemas.
En cierto punto, el benchmark fallará, o bien se bloqueará, o bien verás que los artefactos parpadean en la pantalla a medida que se ejecuta. Cuando eso suceda, reinicia tu PC. (Esto es importante: después de un cuelgue, Unigine Superposition ignorará las velocidades de reloj ajustadas y volverá a las velocidades de stock hasta que se reinicie.)
Si lo deseas, puede detenerte aquí: vuelve a tu última velocidad de reloj (Core Clock) estable y desplázate al paso 4. Pero si estás dispuesto a ir un poco más lejos, hay algunas otras cosas que puedes hacer.
Paso 3: Aumenta el voltaje y la frecuencia de memoria (opcional)
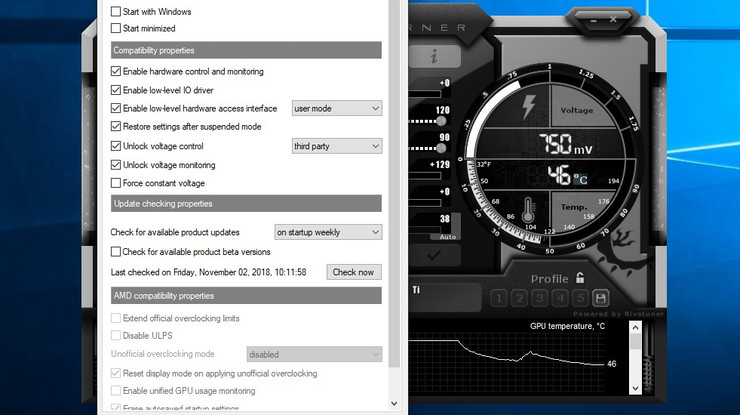
Si tus temperaturas todavía están dentro del rango seguro, puede empujar tu tarjeta un poco más lejos aumentando el voltaje, permitiendo velocidades de reloj (frecuencias de núcleo) más altas y estables. Para ello, abre los ajustes de Afterburner y, en la pestaña General, marca las casillas «Unlock Voltage Control» y «Unlock Voltage Monitoring». Configura el control de voltaje en «Terceros» y haz clic en Aceptar.
Un nuevo control deslizante debería aparecer en la ventana principal de Afterburner: Voltaje. Sube esto en 10mV, y vuelve a ejecutar tu benchmark. (Si estás usando una nueva tarjeta Nvidia con un valor de % aquí, sólo tienes que aumentarlo.) Si no experimenta cuelgues, puede intentar aumentar aún más el voltaje cada vez que la frecuencia de núcleo (Core Clock) se vuelva inestable.
Aquí es donde quieres prestar especial atención a esas temperaturas, ya que aumentar el voltaje puede producir más calor. Infórmate sobre tu tarjeta para determinar su voltaje máximo seguro y asegurarte de que no dañes tu hardware.
Una vez que hayas alcanzado una frecuencia de núcleo (Core Clock) estable, también puedes aumentar tu velocidad de memoria (Memory Clock) de la misma manera que lo hiciste con tu frecuencia de núcleo. El overclocking de memoria no es estrictamente necesario, pero puede ayudar a aumentar un poco más el rendimiento en ciertas tarjetas.
Un overclocking excesivo de la memoria puede no siempre producir artefactos o caídas, sino que puede invocar la corrección de errores y reducir el rendimiento. Presta atención a las caídas y a la disminución de fotogramas por segundo, y deja de aumentar la velocidad de memoria cuando eso ocurra.
Paso 4: Realiza una prueba final de stress y ejecuta algunos juegos

Una vez que hayas encontrado una configuración razonablemente estable, es hora de probar tu tarjeta durante un poco más de tiempo. Inicia Heaven y establece la configuración de tus gráficos, ya que es un poco más antigua, probablemente querrás ajustarla lo más alto posible para asegurarte de que aprovecha al máximo el potencial de tu tarjeta. Haz clic en el botón Ejecutar para iniciar la prueba de stress.
A diferencia de Superposition, que sólo te permite ejecutar un benchmark a la vez en la versión gratuita, Heaven se ejecutará indefinidamente, hasta que se cuelgue o salga del programa. Deja que funcione durante unas horas, controlando tus temperaturas para comprobar que son seguras, y asegúrate de que no se cuelgue o que no tenga artefactos. Si lo hace, es posible que tengas que reducir un poco las frecuencias para asegurarte de que sean súper estables.
Por último, ejecuta tus juegos favoritos y juega un rato! Los overclocks de la GPU pueden ser muy quisquillosos y, a veces, un benchmark se mantiene estable incluso si se produce un fallo en un determinado juego. Después de un poco de tiempo y ajustes, deberías encontrar la configuración ideal para tu equipo, y podrás disfrutar de un pequeño incremento en el rendimiento.
Resultados

Al final recibimos un aumento de rendimiento similar tanto en la GTX 1080 Ti como en la RX 580. Con una configuración de gráficos más baja y altas velocidades de fotogramas (100 fps), notamos un aumento de 7 a 11 fps, en promedio, no está mal si utilizas un monitor de alta frecuencia de actualización.
Con una configuración de gráficos alta y una velocidad de fotogramas más baja (30-60 fps), obtuvimos de 3 a 5 fotogramas más por segundo. Puede que esto no suponga una gran diferencia, pero si utilizas un monitor de 60 Hz con la función Vsync activada, si desciendes por debajo de los 60 fps puedes reducir tu frecuencia de imagen a la mitad, debido a la forma en que funciona la función Vsync.
Esto significa que unos pocos fotogramas pueden ser la diferencia entre jugar a 60fps y 30fps en ciertas escenas de alta fidelidad. Tu rendimiento puede variar, ya que variará de un equipo a otro, especialmente si tu CPU está atascando el sistema.
Este no es el final, tampoco. Desde aquí, puedes ajustar la curva del ventilador de Afterburner para personalizar tu refrigeración, jugar con la curva de aumento de la GPU de Nvidia para obtener un overclocking más detallado, o modificar el hardware o la BIOS de tu tarjeta para hacerla avanzar aún más. Disfruta el viaje!
Una última precaución es que el hecho de que un overclocking parezca ser estable durante la prueba inicial y el overclocking no significa que nunca causará problemas. Incluso hemos visto que las tarjetas con overclocking de fábrica tienen problemas en su configuración predeterminada, lo que requiere un aumento de la velocidad de los ventiladores o incluso una reducción de los frecuencias de la GPU. Es una buena idea controlar las temperaturas de la tarjeta gráfica durante los próximos meses.