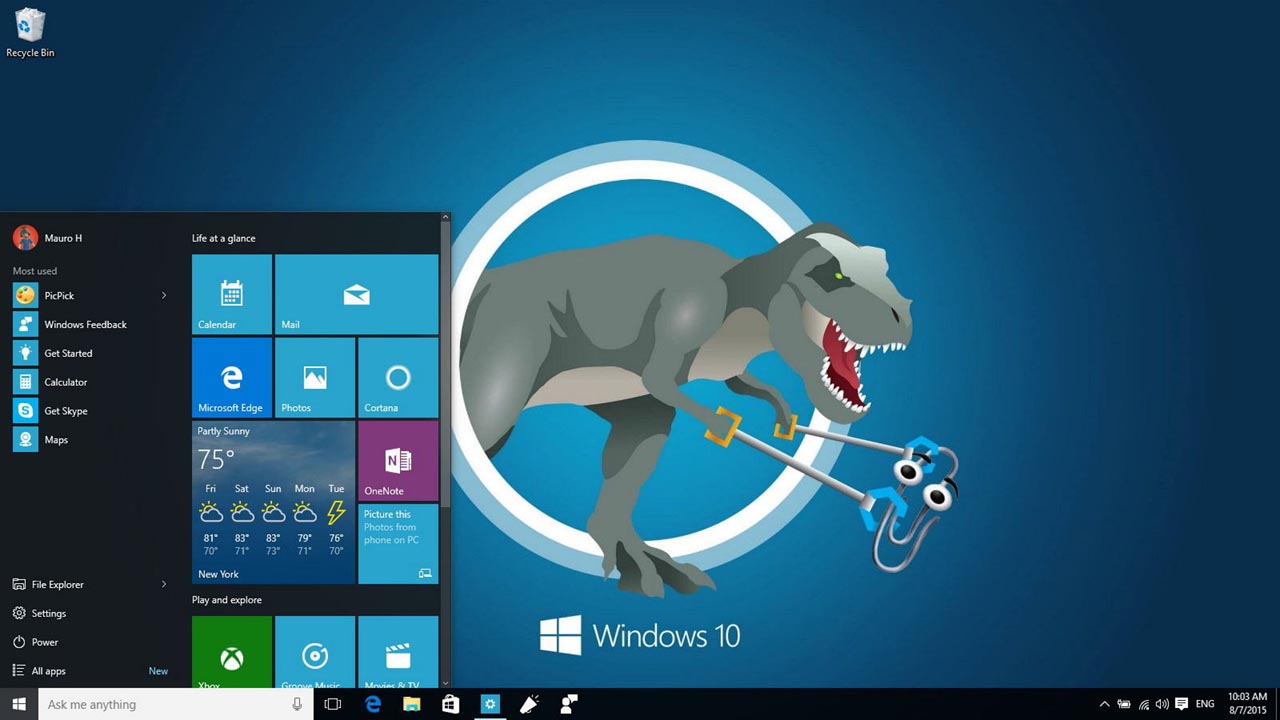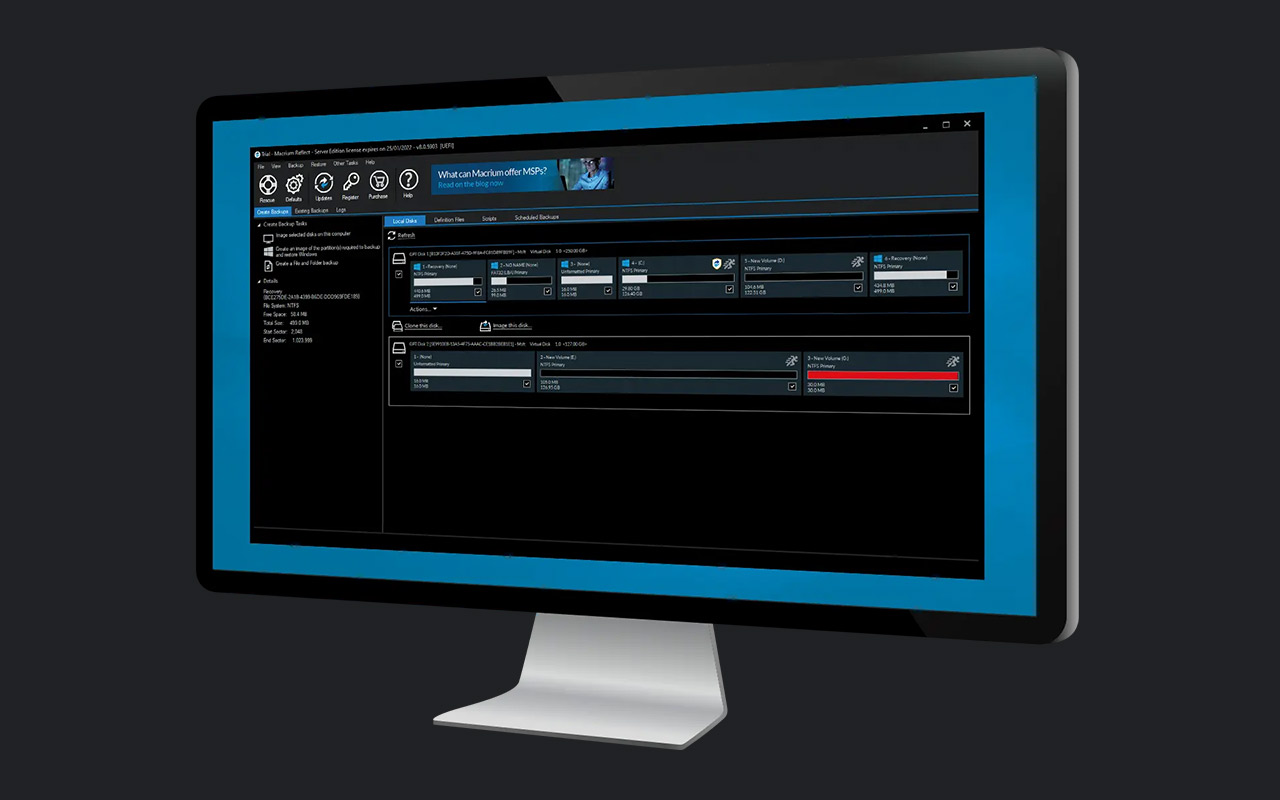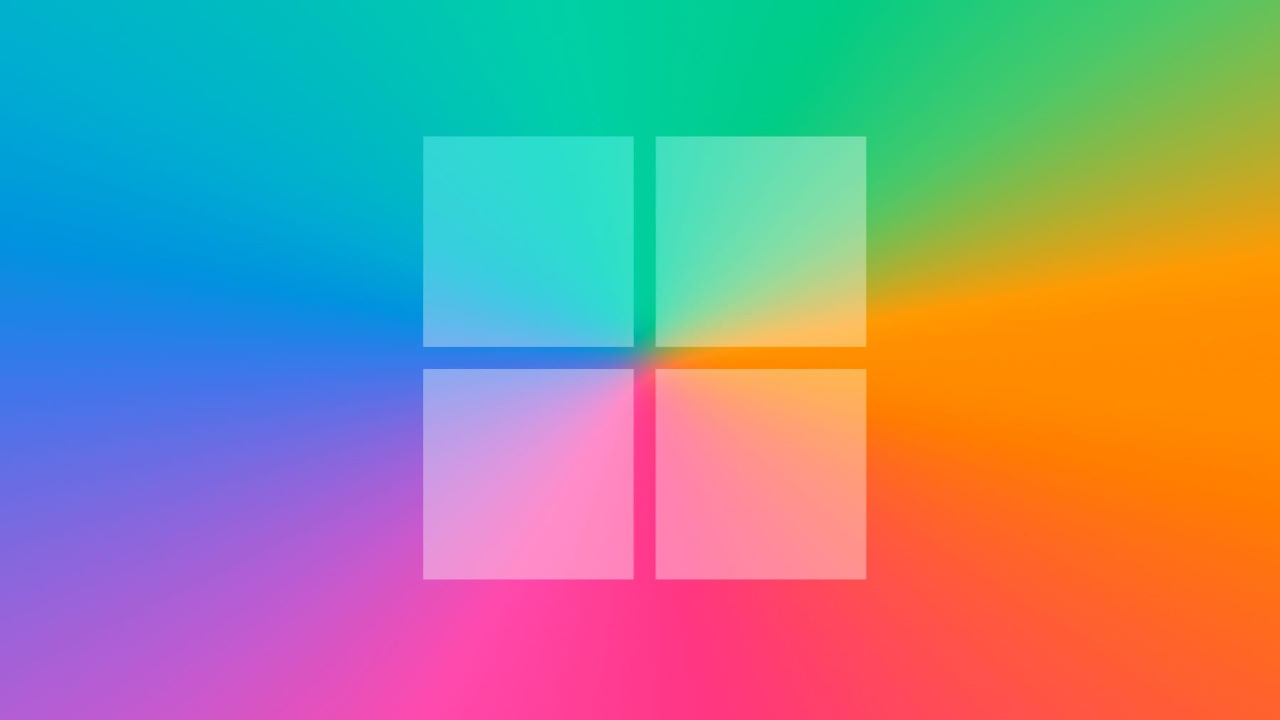¿Cuántos errores de Windows has visto últimamente? Ver un cuadro de diálogo emerger inesperadamente para informarte de un error es una gran molestia, ya que a menudo son vagos y no ofrecen soluciones concretas.
Cada vez que llega una nueva versión de Windows, suelen aparecer errores específicos relacionados con la actualización. Pero algunos errores de PC pueden aparecer en cualquier momento, y aquí queremos darte la solución. La próxima vez que Windows te muestre un mensaje como «ponte en contacto con el administrador del sistema», sabrás cómo resolver estos cinco errores comunes de Windows 10.
Antes de que te aboques a solucionar problemas: ¡Reinicia!
Algunas de las correcciones que vamos a detallar pueden llevarse mucho tiempo. Antes de empezar a trabajar en ellas, reinicia tu computadora. Un simple reinicio en numerosos casos soluciona muchos problemas y sólo toma un minuto. Es posible que descubras que tu problema desaparece después de reiniciar el sistema, especialmente si tienes tiempo sin apagarlo. Es una buena práctica apagar el equipo al menos una vez a la semana para reducir la posibilidad de errores como este.
Si reinicias y te encuentras con que el problema persiste, entonces sigue leyendo para descubrir las soluciones detrás de cinco errores frecuentes.
Cómo reparar los 5 errores más comunes de Windows 10
1. Error de Windows Update 0x80070057
A veces, un código de error específico de Windows no es de mucha ayuda. Los errores recurrentes a menudo emiten un código diferente cada vez, lo que dificulta determinar la causa exacta. Pero hay un código de error que casi todos los usuarios de Windows conocen: 0x80070057. Ha existido desde Windows XP y normalmente aparece cuando Windows Update tiene problemas.
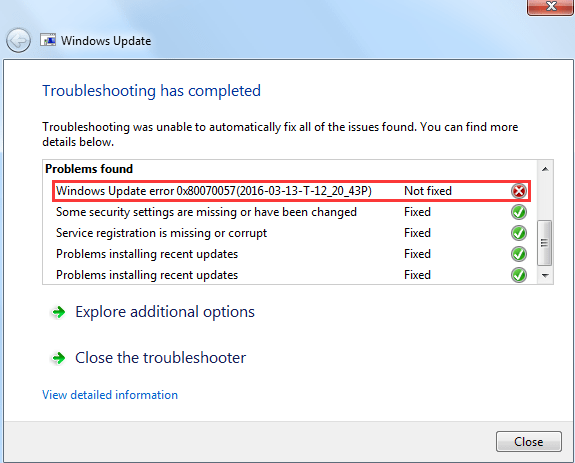
Este error suele aparecer cuando falla una copia de seguridad o una instalación de Windows, o cuando Windows Update se niega a instalar actualizaciones. Las soluciones incluyen renombrar la carpeta SoftwareDistribution, editar algunos archivos del Registro y reemplazar manualmente los archivos dañados.
Para solucionar problemas relacionados a Windows Update, te sugerimos que descargues y ejecutes la herramienta ResetWU. Este Script permite restablecer la configuración del Agente de Windows Update solucionando problemas con las actualizaciones de Windows.
Windows Update es genial cuando funciona, pero los errores son una molestia. Este es el que está al frente de todos ellos.
Otros códigos de error comunes de Windows incluyen 0x800F081F, 0x800F0906, 0x800F0907, y 0x800F0922, todos los cuales apuntan a una incompatibilidad con Microsoft.NET Framework.
2. Errores de DLL
Una Librería de Enlace Dinámico (DLL: Dynamic Link Library) es un archivo compartido al que muchos programas pueden llamar para realizar alguna acción. Éstos se incorporan en Windows de modo que cada fragmento de software no tenga que crear su propio método de, digamos, imprimir una página de prueba. Independientemente del software de impresora que utilices, cada vez que haces clic en Imprimir página de prueba, invocará al método predeterminado de Windows.
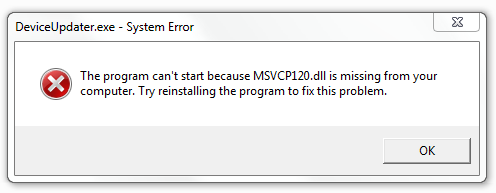
A veces, cuando intentas abrir un programa, verás un mensaje que indica que el programa no puede iniciarse porque XYZ.dll no está en tu ordenador. Tu primer instinto podría ser buscar la DLL referenciada en línea y descargar una copia nueva. Sin embargo, esto no es una buena idea. Por las mismas razones por las que deberías buscar actualizaciones de controladores tú mismo en lugar de utilizar utilidades de actualización sospechosas, la descarga de DLLs desde la Web puede introducir más problemas de los que soluciona. No tienes ninguna garantía de que los sitios DLL ofrezcan versiones actualizadas, y también podrían introducir malware en ellos.
Aún así, los errores DLL no suelen corregirse reemplazando un archivo. Si reemplazas un archivo, el programa puede continuar lanzando un error sobre otra DLL. En su lugar, prueba con algunos pasos manuales.
Correcciones de DLL
Primero que nada deberías desinstalar y reinstalar el programa, lo que a menudo solucionará el problema. Si es un programa pequeño, puedes hacerlo en unos minutos. Para programas más grandes que tardan un poco en reinstalarse, o programas para los que tendrías que reajustar muchas configuraciones, puedes esperar por este paso para más tarde.
Asegúrate de no haber eliminado la DLL. Revisa la Papelera de reciclaje para ver si hay algo que hayas eliminado recientemente y utiliza una herramienta de recuperación de archivos como Recuva si la has eliminado de forma permanente. Si está seguro de que no has eliminado nada o no puedes encontrar nada mediante la recuperación, pasa a analizar en busca de malware. A veces, el malware puede eliminar estos archivos o disfrazarse de archivos DLL, causando errores. Haz un escaneo con Malwarebytes Free para ver si hay algo que no está en orden.
Si sigues teniendo problemas, la siguiente opción es Restaurar sistema. Esto enviará la configuración de tu ordenador de vuelta en el tiempo unos días. Para acceder a las opciones de restauración, escribe «Recuperación» en el cuadro de búsqueda de la barra de tareas y haz clic en el primer resultado. Trata de retroceder a un punto de restauración de fecha reciente, antes de que ocurriese el problema. Reinstala el programa después de esto si aún no lo has hecho.
Cuando llegas a este punto, confirmas que se trata de un problema muy arraigado. Busca actualizaciones de controladores relacionadas con el software que estás utilizando, como impresoras o tarjetas de vídeo. Si estos no lo arreglan, debes ejecutar el comprobador de archivos de sistema (SFC, System File Checker) como lo harías para una instalación de Windows dañada.
En el cuadro de búsqueda de la barra de tareas, escribe Símbolo del sistema. Mantén presionado (o haz clic con el botón derecho) en el Símbolo del sistema (aplicación de escritorio) en los resultados de la búsqueda y selecciona Ejecutar como administrador. Escribe este comando para ejecutar el verificador de archivos, que tardará unos minutos:
sfc /scannowLa herramienta te avisará si encuentra algún error. Si no puede solucionarlos, tendrás que tomar una opción más radical y usar la opción Restablecer este equipo para realizar una reparación de Windows (En el cuadro de búsqueda de la barra de tareas, escribe «Restablecer este equipo» y haz clic en el primer resultado para acceder a las opciones de restauración de Windows 10). Es casi seguro que esto solucionará el problema, pero esperemos que no sea necesario llegar tan lejos
3. Errores de certificado de seguridad
Los certificados de seguridad se encargan de mantenerte conectado de forma segura a los sitios web. Los propietarios de sitios web que utilizan una conexión HTTPS segura deben pagar a una Autoridad de certificación (CA) de terceros como GoDaddy o Norton para obtener un certificado válido.
Tu navegador mantiene una lista de CA’s auténticas en las que confía. Cuando visitas un sitio web seguro y su certificado coincide con el que tu navegador espera, todo procede sin problemas. Si hay un desajuste, aparece un error que indica que es posible que el sitio web no sea seguro.
A veces estos errores son legítimos. Tal vez el propietario del sitio web se olvidó de renovar el certificado y su caducidad avisó a su navegador de que algo andaba mal. O bien, si un atacante ha puesto en peligro un sitio web, es posible que el certificado no se compruebe, por lo que el navegador te advierte de que no es seguro. Cuando esto sucede, debes tener cuidado al tratar con el sitio web a menos que sepas que confías en él. Si ves estos errores cada vez que intentas visitar un sitio web, es una historia diferente.
Cómo reparar los errores de certificado
La causa más común de esto es que el reloj de tu computadora está muy desfasado. Dado que los certificados tienen fechas de inicio y fin específicas, si el equipo cree que es 2005, no ve ningún certificado válido. Para ver la hora del equipo, haz clic con el botón secundario en la hora de la bandeja del sistema y haz clic en Ajustar fecha/hora. En la mayoría de los casos, puedes dejar que Windows establezca la hora automáticamente, pero también puedes sincronizar todos los dispositivos con un reloj atómico. Asegúrate también de tener seleccionada la zona horaria correcta.
Después de fijar la hora, reinicia la máquina. Si el reloj se equivoca de nuevo al arrancar, es probable que a la batería CMOS de la placa madre se le agotó la carga. Esta pequeña pila de reloj le permite a tu máquina llevar un registro de la hora incluso cuando está apagada. Puedes conseguir una batería de repuesto barata, pero dependiendo de tu computadora, puede ser difícil de alcanzar. Comprueba en Google el modelo específico de tu PC para ver si es fácil de sustituir.

Si has confirmado que la hora es correcta y sigues encontrando estos errores con regularidad, asegúrate de que tu navegador esté actualizado. Ejecuta también un escaneado de malware para asegurarte de que no hay nada malicioso.
4. Errores de pantalla azul
Los errores de pantalla azul, conocidos como Blue Screen of Death (BSoD) o «Pantalla azul de la muerte», son los errores de Windows más infames de todos. Ocurren cuando Windows se encuentra con un problema que no puede solucionar y simplemente se apaga para evitar daños.
Alguna vez lleno de datos técnicos que la mayoría de la gente no podía descifrar, Microsoft decidió renovar la pantalla azul en una forma mucho más simple para Windows 8 y 10. Ahora muestra una cara con ceño fruncido, un mensaje básico del problema y un código de error.
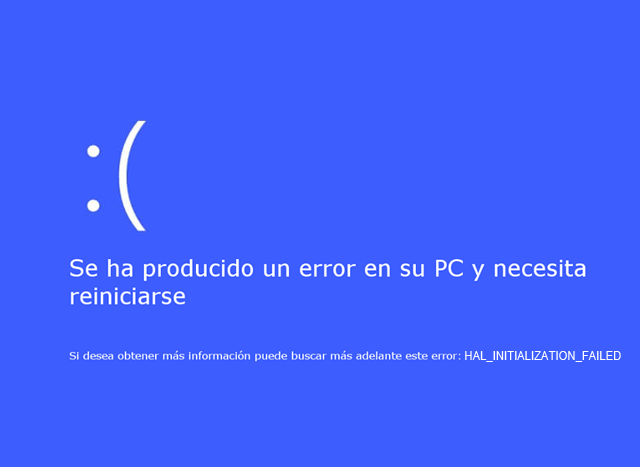
Las pantallas azules pueden ser originadas por tantas causas que es imposible analizarlas todas. Es importante tener en cuenta que una sola pantalla azul aislada no es gran cosa. A veces Windows se topa con un problema extraño y llega a una pantalla azul, luego no vuelve a tener el mismo problema durante meses. Sólo debes preocuparte por los errores de pantalla azul si son recurrentes.
Códigos de pantalla azul comunes
Si tienes un gran problema con las pantallas azules, hay algunos códigos que aparecen con más frecuencia que otros que debe conocer. Si el código de error específico no coincide con ninguno de ellos, una búsqueda en Google debería mostrar más información. Puedes usar la herramienta BlueScreenView para obtener un resumen de la información que Windows vuelca cuando se bloquea si la pierdes la primera vez. La cadena de comprobación de errores (Bug Check String) es el código de error relevante.
– DRIVER_IRQL_NOT_LESS_OR_EQUAL – Usualmente causado por un mal controlador. Busca actualizaciones de controladores, especialmente para cualquier hardware que hayas instalado recientemente.
– PAGE_FAULT_IN_NONPAGED_AREA – Esto ocurre típicamente cuando agregas un nuevo elemento de hardware a tu sistema. Revisa cualquier hardware que hayas instalado recientemente y considera reinstalar sus controladores. Otras causas de este error incluyen RAM defectuosa, servicios de sistema defectuosos y problemas con el antivirus.
– NTFS_FILE_SYSTEM – Si ves este error, el problema es con tu disco duro. Comprueba que los cables que se conectan a la unidad no estén sueltos. Ejecuta el comando Comprobar disco haciendo clic con el botón derecho en el botón Inicio y seleccionando Símbolo del sistema (Admin) y, a continuación, escriba chkdsk /r /f. Tendrás que reiniciar el sistema para que el análisis pueda ejecutarse al inicio. Asegúrate de hacer una copia de seguridad de tus datos si ves esto, ¡porque tu disco duro puede estar en sus últimas!
– DATA_BUS_ERROR – Este error es usualmente causado por RAM. Comprueba que la RAM de su sistema es compatible con tu placa base y que no está defectuosa.
– MACHINE_CHECK_EXCEPTION – Un error a menudo causado por una CPU o fuente de alimentación defectuosa.
– INACCESIBLE_BOOT_DEVICE – Ocurre cuando Windows no puede leer el disco duro de donde arranca el sistema. Podría tener sus raíces en un driver dañado, un disco duro que está en sus últimas o un virus del sector de arranque.
– HAL_INITIALIZATION_FAILED – Causado por problemas generales de hardware o drivers.
– WHEA_UNCORRECTABLE_ERROR – Un error general para hardware dañado, problemas de compatibilidad de drivers, archivos de registro o de sistema corruptos, o problemas de calor y voltaje.
– SYSTEM_SERVICE_EXCEPTION – Este error puede indicar cualquier cosa, desde problemas con la interfaz gráfica de usuario hasta drivers obsoletos o dañados.
5. Acceso a errores de carpeta denegada
No todos los errores son enigmáticos. A veces, cuando intentas abrir una carpeta determinada, Windows te notifica que no tienes los permisos adecuados. Suponiendo que seas un administrador de PC, puedes corregirlo rápidamente para que Windows sepa que de hecho eres el propietario. Si utilizas una cuenta estándar, no puedes ver las carpetas de sistema protegidas, ni los archivos de otros usuarios ya que así fue diseñado. Habla con quien esté a cargo de tu PC o inicia sesión en una cuenta de administrador para acceder a estas carpetas.
Siempre que encuentres una carpeta que no te permita entrar, haz clic en ella con el botón derecho en el explorador de archivos y selecciona Propiedades. Ve a la ficha Seguridad y, a continuación, haz clic en el botón que dice Opciones avanzadas en la parte inferior. Busca el campo que dice Propietario: cerca de la parte superior de la ventana. Es probable que el nombre no pueda mostrar al propietario actual. Haz clic en el enlace azul Cambiar al lado para elegir un nuevo propietario.
Puedes elegir un usuario específico que sea el propietario de la carpeta o conceder acceso a un grupo (como todos los administradores, usuarios o invitados). Haz clic dentro de la casilla Escriba el nombre de objeto para seleccionar y escribe tu nombre de usuario o Administradores para dejar entrar a todos los administradores. Pulsa sobre el botón Comprobar nombres para asegurarte de que no has escrito nada erróneamente y la ventana mostrará un error si algo está desactivado. También corregirá Administradores a NOMBREDEPC\Administradores, lo cual es normal.
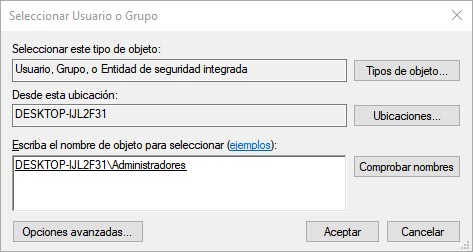
Haz clic en Aceptar para aceptarlo y vuelve a la ventana Opciones avanzadas. Asegúrate de que la casilla que dice Reemplazar propietario en subcontenedores y objetos debajo del texto Propietario esté marcada para aplicar esta configuración a todas las carpetas dentro de ésta. Pulsa Aceptar y ahora eres el propietario legítimo.
Si deseas mantener a los usuarios del equipo fuera de determinadas carpetas, puedes bloquear sus cuentas de usuario.
¿Qué errores de Windows te causan problemas?
Los mensajes de error no son agradables, pero no hay que temerles. Con un poco de análisis y la ayuda de recursos de Internet, puedes resolver cualquier eventualidad que Windows lanza en tu camino. Este es otro buen recordatorio para que siempre hagas copias de seguridad de tu PC. Nunca se sabe cuándo un error podría impedirte usar el equipo y obligarte a reinstalar Windows.