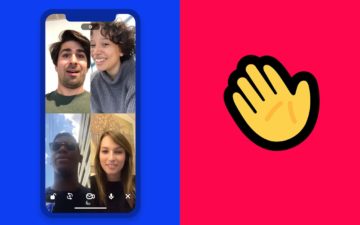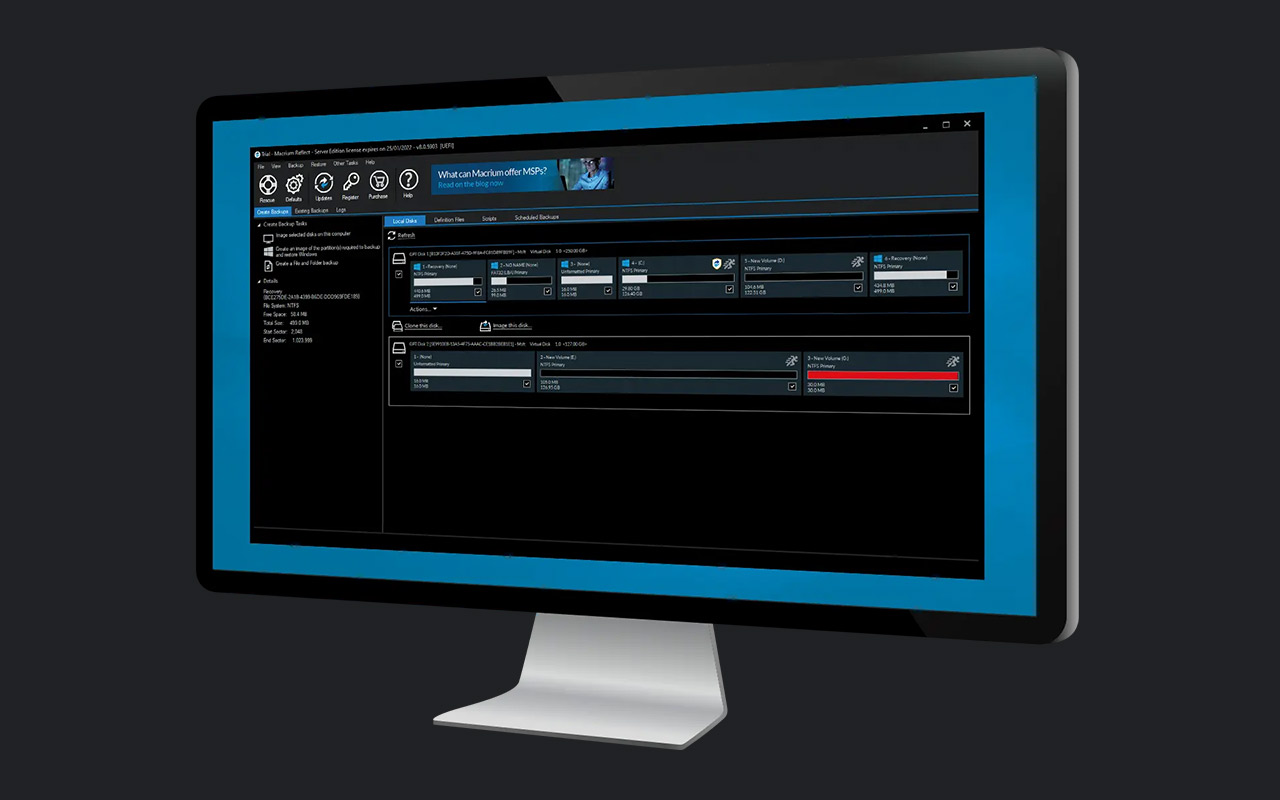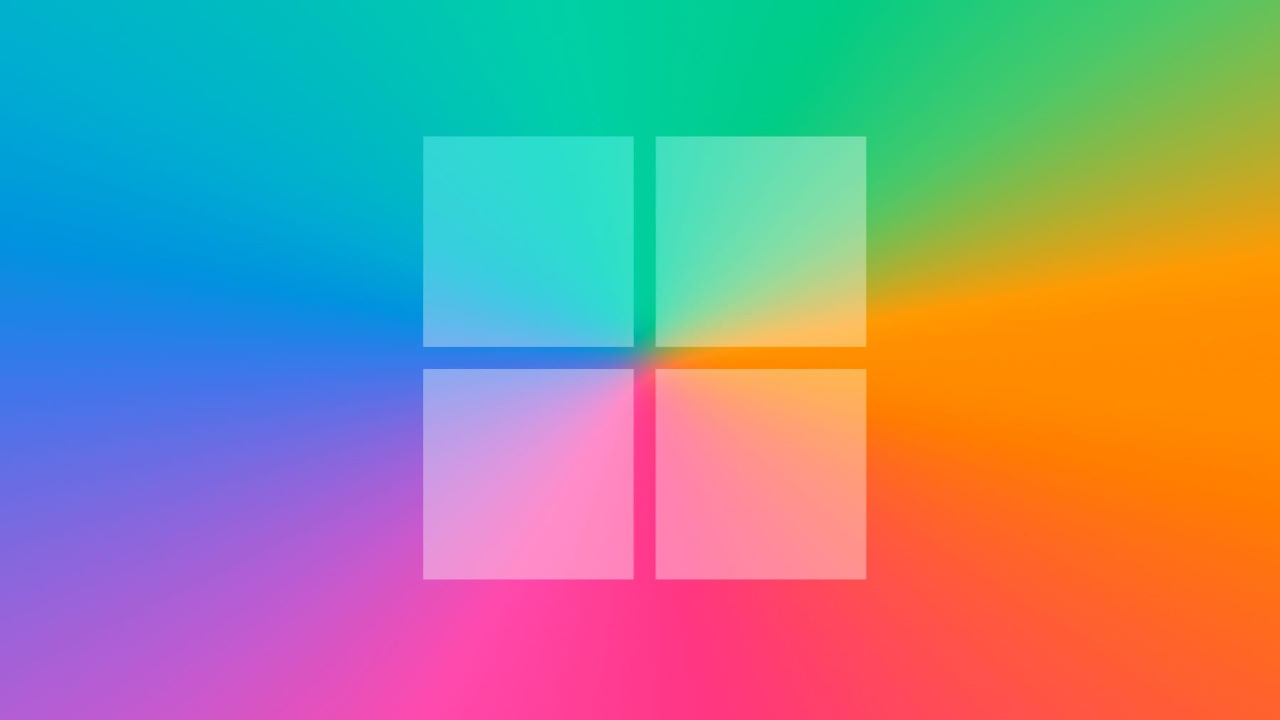Zoom es un servicio de videoconferencia utilizado por empresas y universidades para la comunicación a distancia. El servicio es similar al de competidores como Google Hangout, BlueJeans y Skype. Sus funciones básicas incluyen la posibilidad de chatear y llamar a contactos individuales, así como programar reuniones para futuros eventos.
Ya sea que se trate del trabajo en equipo para el viernes o del taller del miércoles de tu facultad, Zoom te permite estar en contacto con tus colegas y compañeros de clase para completar el trabajo a distancia.
Aunque la plataforma es bastante fácil de usar, sus funciones básicas se organizan de forma ligeramente diferente dependiendo de si utilizas la versión de escritorio o la versión móvil.
Sin embargo, la mayoría de las tareas clave siguen siendo fáciles de detectar a pesar de los pequeños cambios: programar o unirse a llamadas, hacer un seguimiento de tus contactos y reuniones, y realizar cambios en la configuración de tu cuenta.
Junto con Google Hangouts y BlueJeans, Zoom se está convirtiendo rápidamente en un líder de las videoconferencias remotas durante el brote de COVID-19.
Es posible que muchas empresas ya dispongan de servicios de vídeo, pero Zoom está demostrando ser especialmente útil para los cursos de nivel secundario y universitario, ya que permite hasta 100 participantes con una suscripción de cuenta gratuita.
Las mejores webcam del momento: ¿Cúal es la mejor cámara web?
Aquí hay una guía rápida de las características esenciales de la aplicación.
- Abre el navegador que prefieras en tu Mac o PC y dirígete a la página web de Zoom para crear y gestionar una cuenta. Luego de iniciar sesión, haz clic en «Mi cuenta» para acceder a los detalles de tu cuenta.
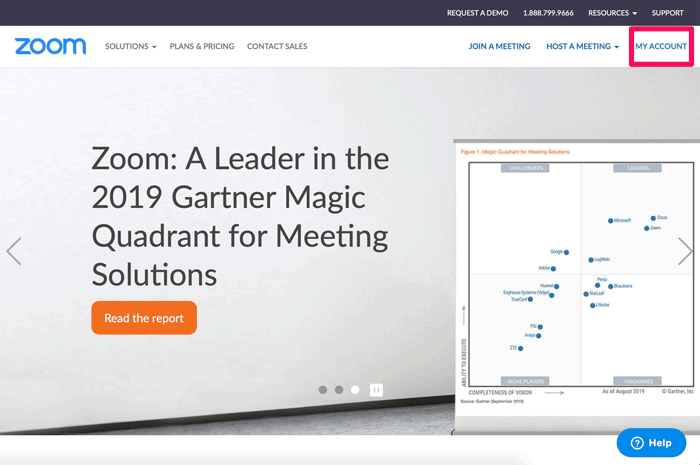
- Puedes programar («Programar una reunión»), unirte («Entrar a una reunión») u organizar una reunión («Ser anfitrión de una reunión») en la parte superior de la pantalla. Haz clic en cualquiera de estas opciones y sigue las indicaciones para programar o unirte a una videollamada en línea. Para unirte a una llamada, necesitarás el ID o el nombre de la reunión.
- En el lado izquierdo, encontrarás una variedad de opciones, incluyendo la primera y quizás la más importante: Perfil («Profile»). Aquí es donde puedes cambiar la foto de tu perfil, editar tu correo electrónico o contraseña y hacer otros cambios en esta sección de configuración. También encontrarás la opción de cerrar la sesión de Zoom en todos tus dispositivos en la parte inferior de esta página.
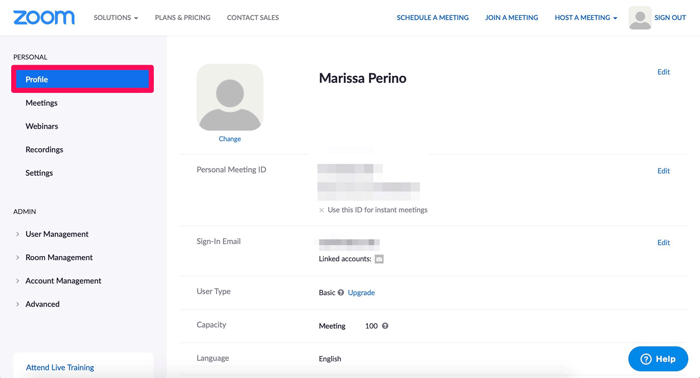
- Debajo de la pestaña de tu perfil, encontrarás un resumen de tus Reuniones («Meetings»). Puedes iniciar o eliminar las próximas reuniones o revisar las reuniones anteriores en la parte superior.
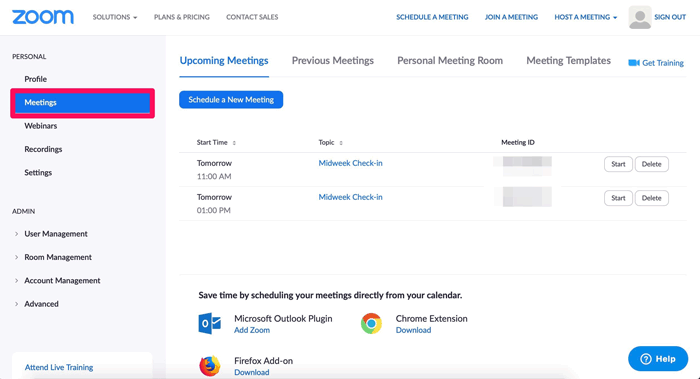
- Otras pestañas en el lado izquierdo incluyen Seminarios web («webinars»), Grabaciones y tu Configuración. La función de seminario web sólo puede activarse si pagas una cuenta, y las grabaciones te indicarán que actives la función para ti y para los participantes de la reunión.
- También encontrarás configuraciones más avanzadas en la parte inferior del panel izquierdo, incluyendo la administración de usuarios y salas. También puedes actualizar tu cuenta en «Facturación» o administrar tu información de pago si ya has actualizado a Pro, Business o Enterprise.
Cómo usar Zoom en el ordenador
Si descargaste la aplicación de escritorio, encontrarás una versión más simplificada de estas opciones al abrirla. La aplicación está organizada en cuatro pestañas principales en la parte superior de la pantalla: Inicio, Chat, Reuniones y Contactos.
- La pestaña «Home» te da la opción de iniciar una nueva reunión («New Meeting»), unirte a una llamada actual («Join»), programar un evento futuro («Schedule») o compartir tu pantalla («Share screen»). Si tienes alguna reunión próxima para el día, también la encontrarás en una lista de control a la derecha. También puedes hacer clic en tu perfil en la esquina superior derecha en cualquier momento. Esto abrirá un menú desplegable para hacer cambios rápidos, como cambiar tu disponibilidad o la foto de tu perfil.
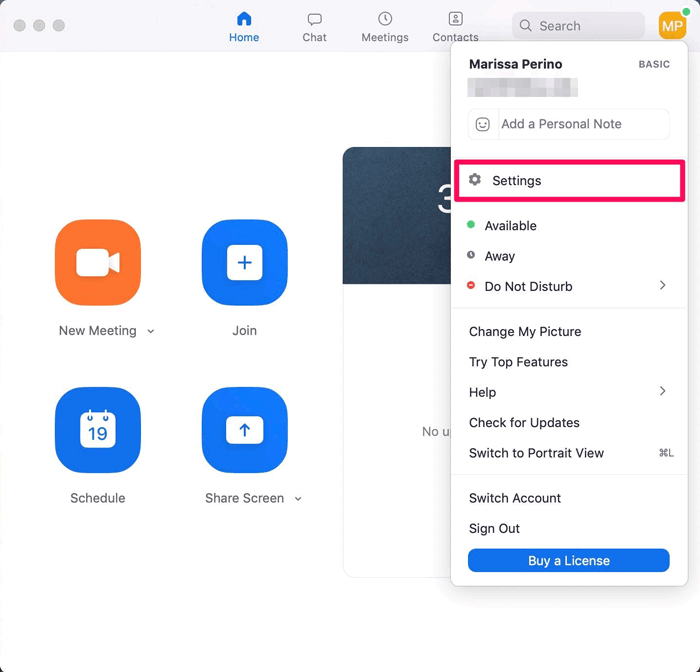
- También puedes acceder a los ajustes de ese menú desde cualquier página, o haciendo clic en el icono del engranaje en la esquina derecha de la pestaña «Home». Esto abrirá el menú completo de ajustes. Navega por las pestañas de la izquierda para hacer cambios. En «General» también puedes encontrar «Ver más ajustes» (View More Settings) en la parte inferior, lo que abrirá tu perfil en línea para tener acceso completo a tu cuenta de Zoom.
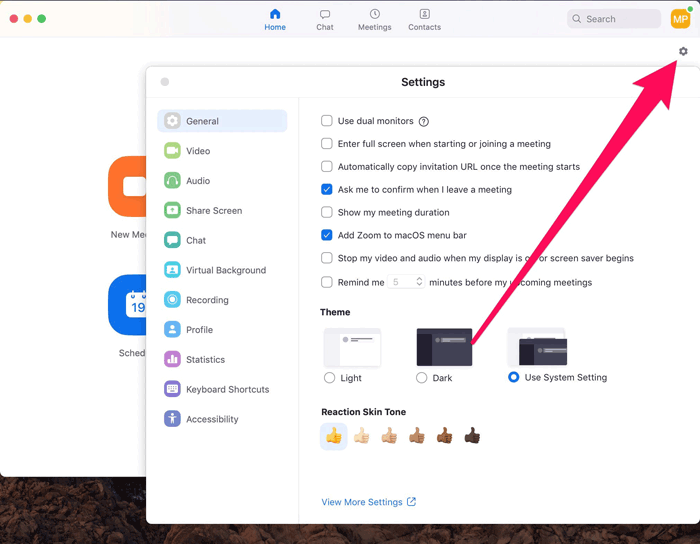
- La pestaña «Chat» lleva un registro de las conversaciones que tienes entre los contactos. Puedes iniciar o marcar tus conversaciones favoritas (Starred Messages) para acceder a ellas fácilmente o navegar por las más recientes. También encontrarás «Solicitudes de contacto» (Contact Requests) si alguien ha solicitado unirse a tu directorio. Además, cualquier archivo compartido entre contactos aparecerá en la sección «Archivos» (All Files).
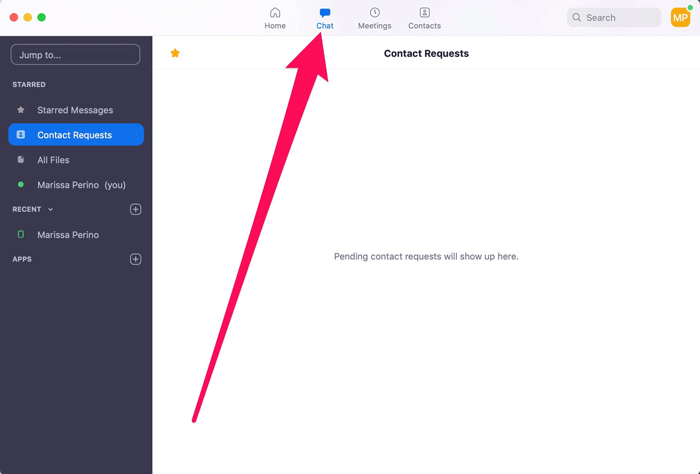
- La pestaña «Reuniones» (Meetings) muestra un resumen de las próximas reuniones, organizadas por fecha. También puedes alternar entre las reuniones próximas (Upcoming) y las grabadas (Recorded) en la parte superior, o hacer clic en el signo más para programar una nueva. Haz clic en cualquier reunión preexistente para ver las opciones de iniciarla anticipadamente (Start), copiar la invitación (Copy Invitation), editarla (Edit) o eliminarla (Delete). También puedes hacer clic para mostrar la invitación a la reunión enviada a cualquier invitado.
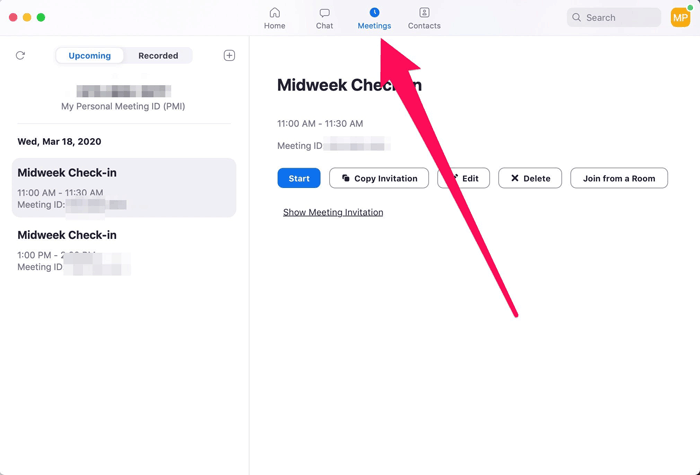
- Por último, la pestaña «Contactos» lleva un registro de los colegas y compañeros que añades a la plataforma. Puedes ver la información de contacto navegando por las categorías de la izquierda: contactos destacados (Starred), externos (External) y en la nube (Cloud Contacts). También puedes hacer clic para ver cualquier canal (Channels), que son grupos de contactos para ayudar a organizar tus actividades. Haz clic en el signo más para agregar un nuevo contacto o canal.
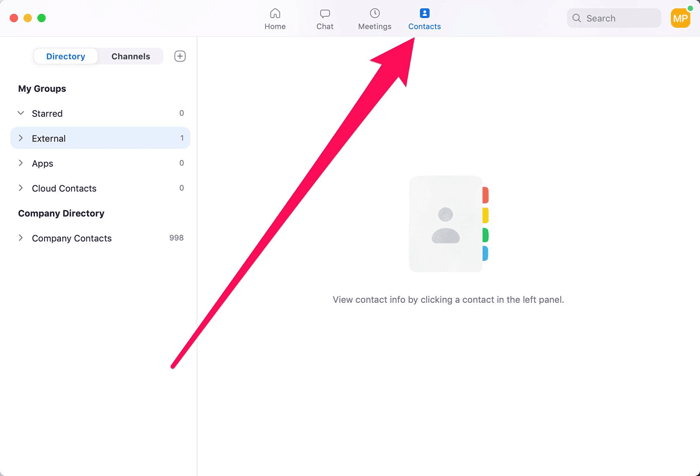
Cómo usar Zoom en tu dispositivo móvil
La versión móvil de la aplicación en iPhone, iPad y Android ofrece una versión simplificada de la plataforma de Zoom en línea, y las pestañas principales se encuentran en la parte inferior: Reunión y Chat («Meet & Chat»), Reuniones (Meetings), Contactos (Contacts) y Ajustes (Settings). La configuración es ligeramente diferente debido a la limitación de espacio.
- «Meet & Chat» combina las pestañas «Home» y «Chat» de la aplicación de escritorio. Las opciones principales se encuentran en la parte superior: Nueva Reunión (New Meeting), Unirse (Join), Programar (Schedule) y Compartir Pantalla (Share Screen). A continuación, verás el historial de llamadas y de chat recientes, junto con las solicitudes de contacto pendientes. Toca para ver el chat con cualquier contacto o para aceptar una solicitud. También puedes tocar el icono de la estrella en la esquina superior izquierda para ver tus favoritos o el icono del lápiz en la esquina superior derecha para redactar un nuevo mensaje.
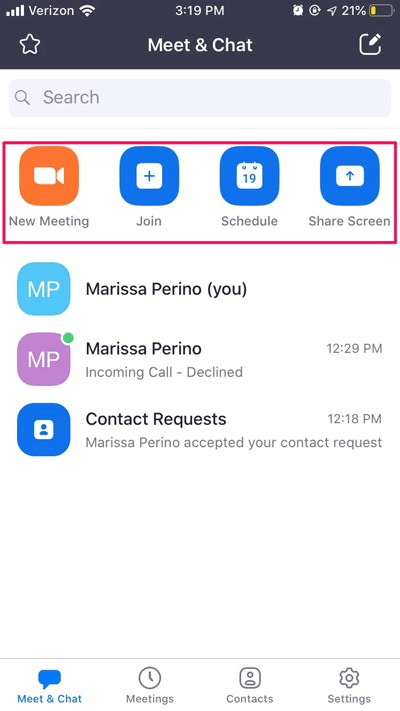
- «Meetings» (Reuniones) muestra una lista de los próximos eventos. También puedes iniciar una llamada (Start), enviar una invitación (Send Invitation) o editar un evento actual (Edit) en la parte superior de la página. Toca para iniciar cualquiera de estas opciones y sigue las indicaciones proporcionadas. Tu «ID de reunión personal» (Personal Meeting ID) es tu código único para iniciar una reunión individual. Toca en una reunión próxima para ver los detalles o eliminarla por completo. Toca una reunión y también encontrarás la opción de agregar invitados y enviar invitaciones a esos contactos por correo electrónico o mensaje de texto.
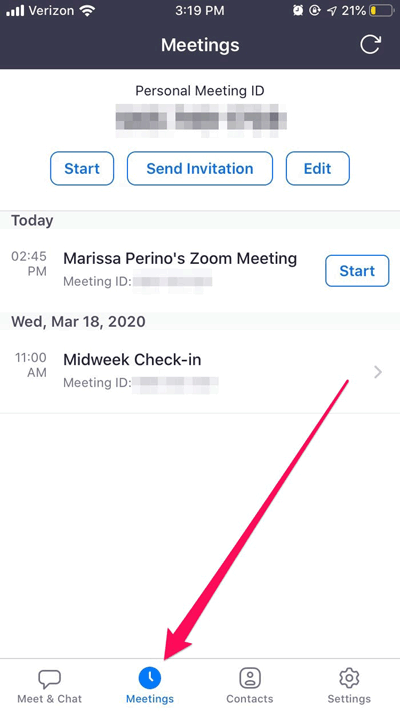
- «Contacts» (Contactos) es muy similar a la versión de escritorio y lista tus favoritos destacados, así como cualquier otro en el directorio de tu empresa. Busca los contactos en la parte superior de la página. Toca el símbolo más en la esquina superior derecha para abrir un menú emergente que te permitirá añadir un contacto (Add a Contact), crear un nuevo canal (Create a New Channel) o unirte a uno público (Join a Public Channel). También puedes alternar entre Contactos (Contacts) y Canales (Channels) en la parte superior. Los contactos son personas individuales mientras que los canales son grupos de estos contactos.
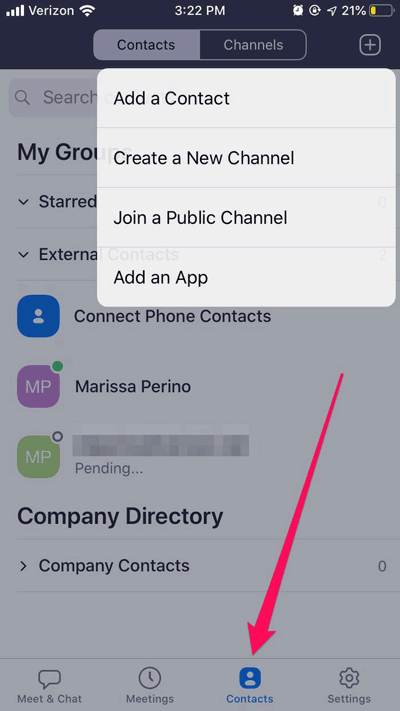
- Por último, accede a «Settings» (Configuración) para hacer cualquier cambio en tu cuenta. Los ajustes de Zoom están organizados por Reuniones (Meetings), Contactos (Contacts), Chat y General. También puedes agregar Atajos de Siri. Para hacer cambios en tu perfil, toca tu nombre en la parte superior de la pantalla, donde puedes cambiar la foto de tu perfil, mostrar el nombre o actualizar tu contraseña. Aquí también es donde puedes cerrar la sesión de la aplicación Zoom.
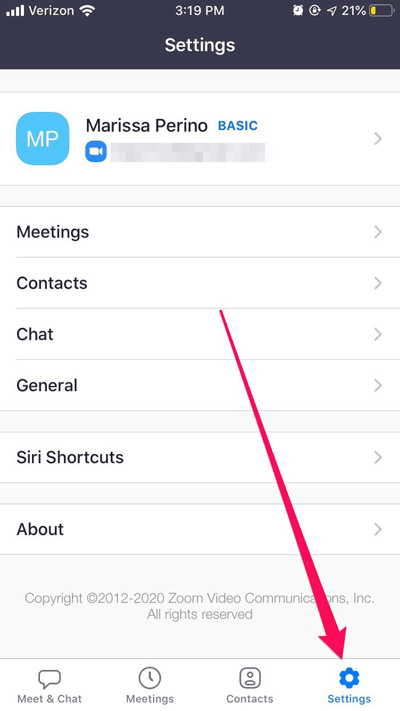
¿Necesitas una cuenta para usar Zoom?
No necesitas una cuenta de Zoom para unirte a una reunión, pero necesitarás una para hacer casi todo lo demás.
Si tu compañero de trabajo o de clase ha programado una reunión, puedes unirte al enlace o al dial-in sin necesidad de crear una cuenta – siempre y cuando te hayan enviado una invitación.
Aunque muchas de las características de Zoom serán inaccesibles para la gente sin cuentas, cualquiera puede unirse a una reunión siempre y cuando haya recibido una identificación de la reunión y una invitación.
Una invitación que se te envía por correo electrónico o por mensaje incluye un ID de reunión único, que sirve como código para saltar cualquier inicio de sesión de Zoom que se requiera normalmente. Si tienes este ID a mano, puedes incluso introducirlo en la pantalla de inicio de sesión de cualquier aplicación de Zoom para acceder a las funciones de vídeo sin necesidad de iniciar sesión o registrarte.
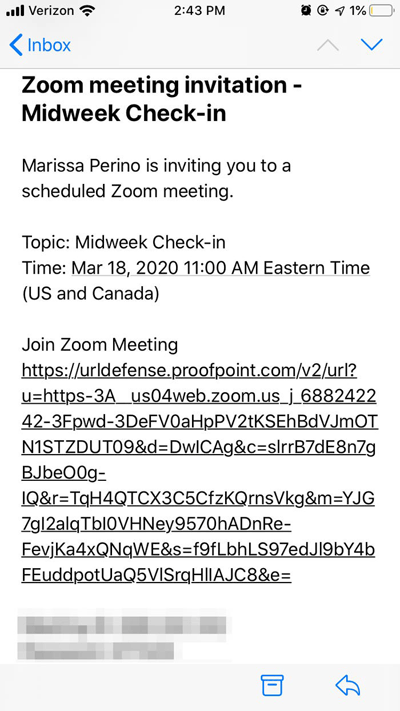
Esta característica es quizás más útil para las personas que no han tenido la oportunidad de crear una cuenta todavía, pero que recibieron una invitación para una reunión o un taller de clase por parte de su jefe o profesor. Evitar las credenciales de acceso ahorra tiempo, aunque es fácil crear una cuenta cuando finalmente estés listo para hacerlo.