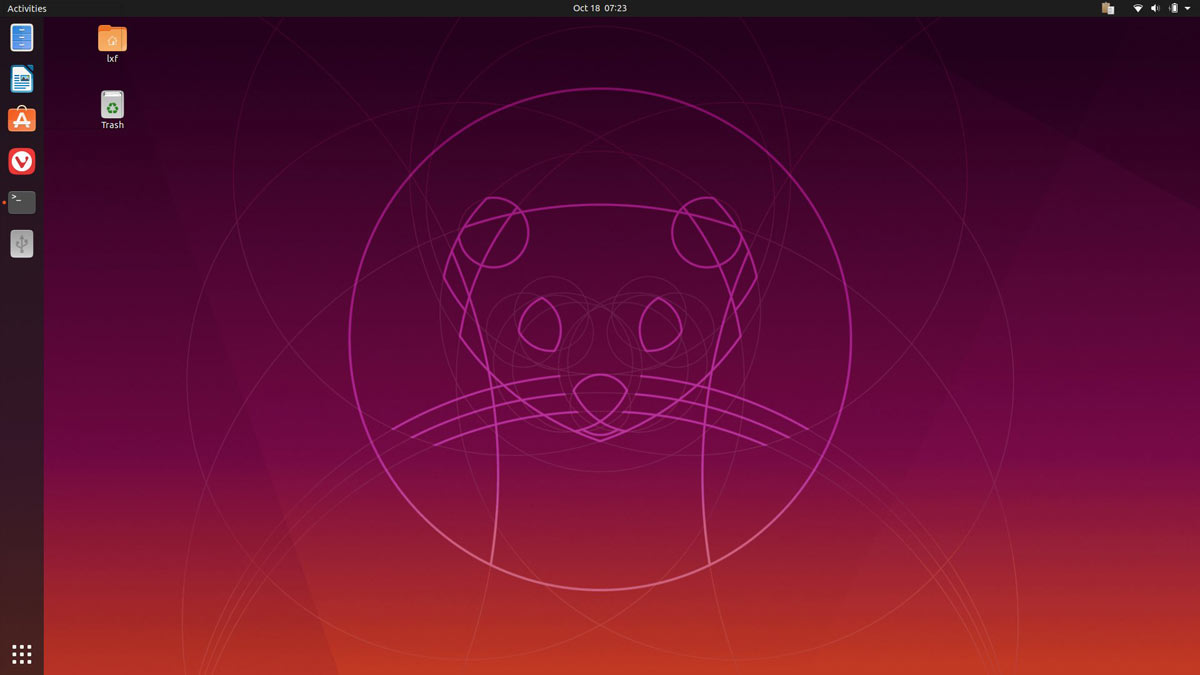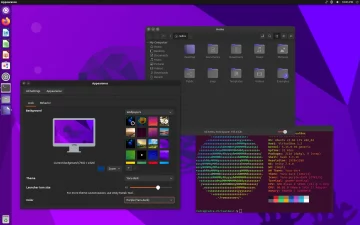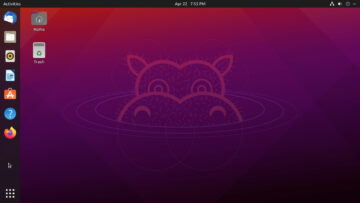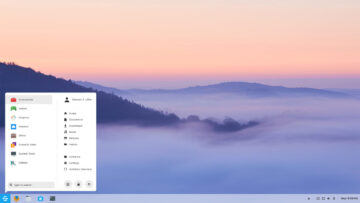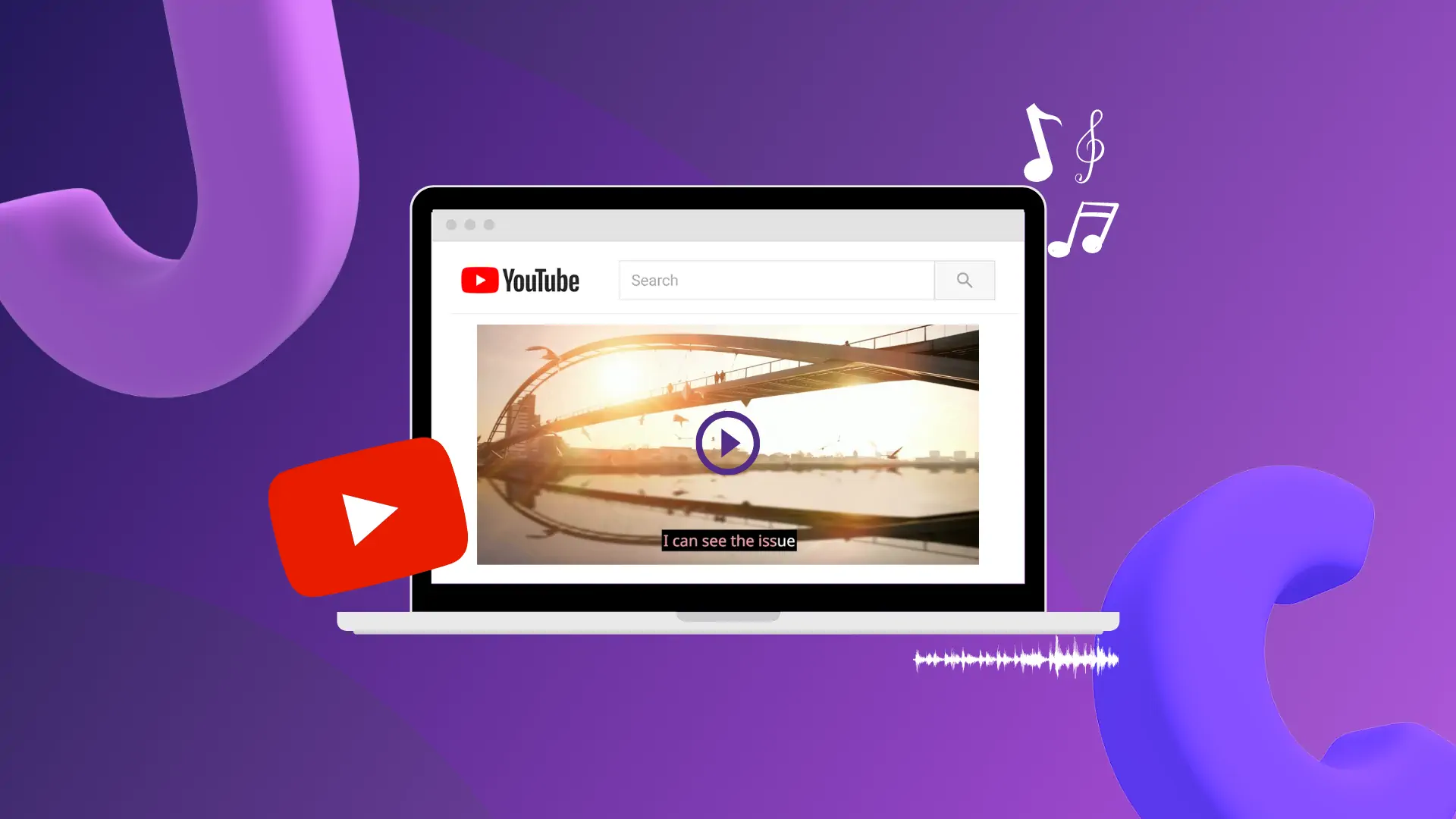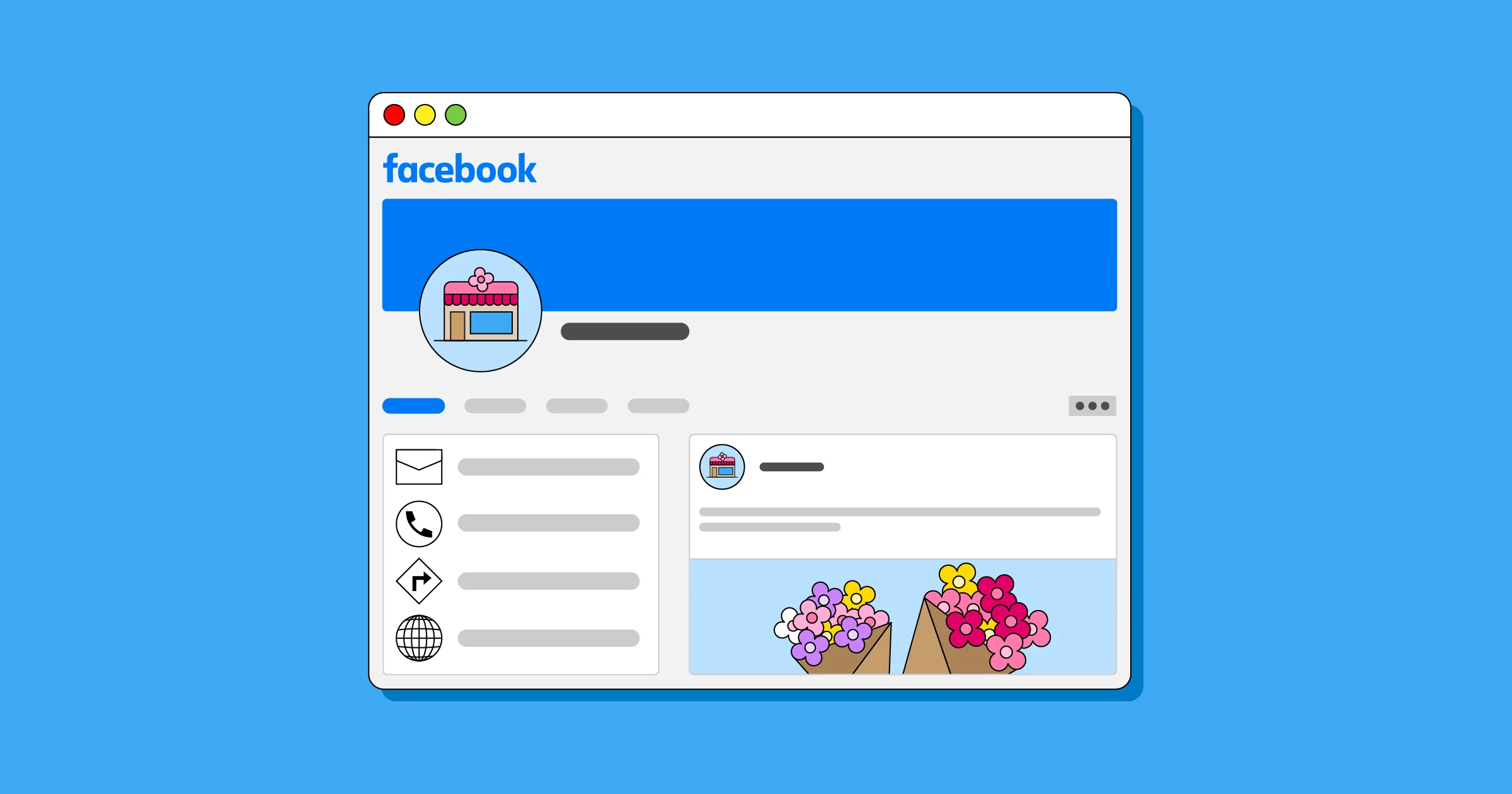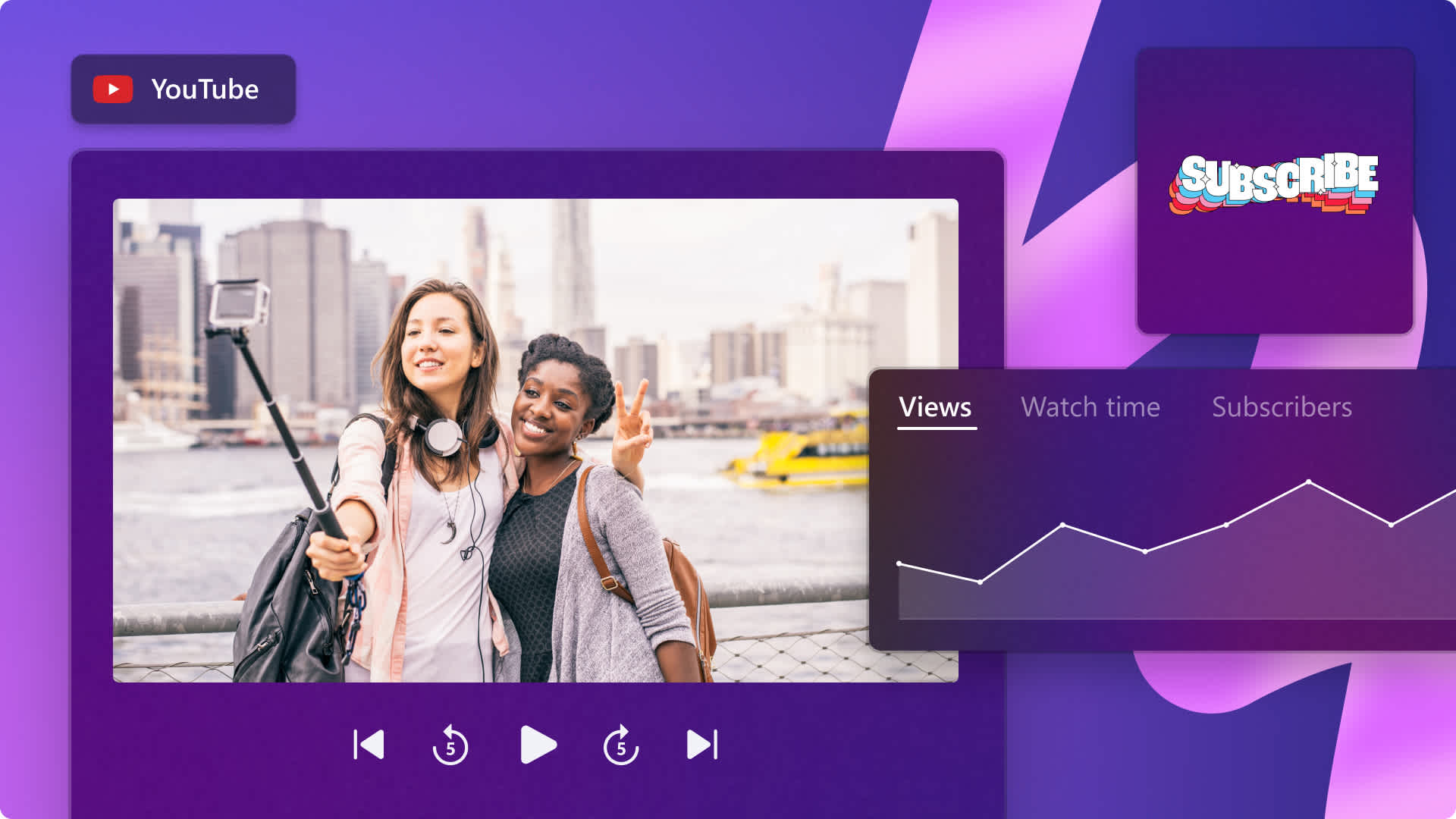Ubuntu sigue siendo una de las distribuciones de Linux más populares que existen, aunque fue introducida por primera vez hace más de una década. También es la distribución más utilizada hasta la fecha, e incluso viene preinstalada en los ordenadores de sobremesa y portátiles fabricados por HP, Dell y Acer como alternativa a Windows.
Este tutorial te guiará sobre cómo puedes realizar la instalación de Ubuntu 19.04, Ubuntu 18.10 o Ubuntu 18.04 con un arranque dual en ordenadores que vienen preinstalados con Windows 10.
Esta guía asume que tu ordenador viene preinstalado con el sistema operativo Windows 10 o una versión anterior de Microsoft Windows, como Windows 8.1 u 8.
Nota: En caso de que tu hardware utilice UEFI, debes ingresar a la configuración de EFI y desactivar la función de arranque seguro.
Si tu computadora no tiene otro sistema operativo ya instalado y piensas usar una variante de Windows junto con Ubuntu, primero debes instalar Microsoft Windows y luego proceder con la instalación de Ubuntu. En este caso particular, cuando se formatea el disco duro durante los pasos de instalación de Windows, se debe asignar un espacio libre en el disco con un tamaño mínimo de 20 GB para poder usarlo más tarde como una partición para la instalación de Ubuntu.
Requisitos
Descarga la imagen ISO de Ubuntu 19.04, Ubuntu 18.10, o Ubuntu 18.04 según la arquitectura de tu sistema usando los siguientes enlaces:
Instalar Ubuntu junto a Windows 10: Configurar Windows para el arranque dual
Paso 1: El primer paso a tomar es crear un espacio libre en el disco duro del ordenador, en caso de que el sistema esté instalado en una sola partición.
Inicia sesión en tu ordenador Windows con una cuenta administrativa y haz clic con el botón derecho del ratón en el Menú de Inicio > Símbolo del sistema (Admin) para entrar en la línea de comandos de Windows. (En Windows 10 Creators Update, escribe «CMD» en el cuadro de búsqueda de la barra de tareas, haz clic con el botón derecho del ratón en la aplicación Símbolo del sistema y selecciona Ejecutar como administrador.)
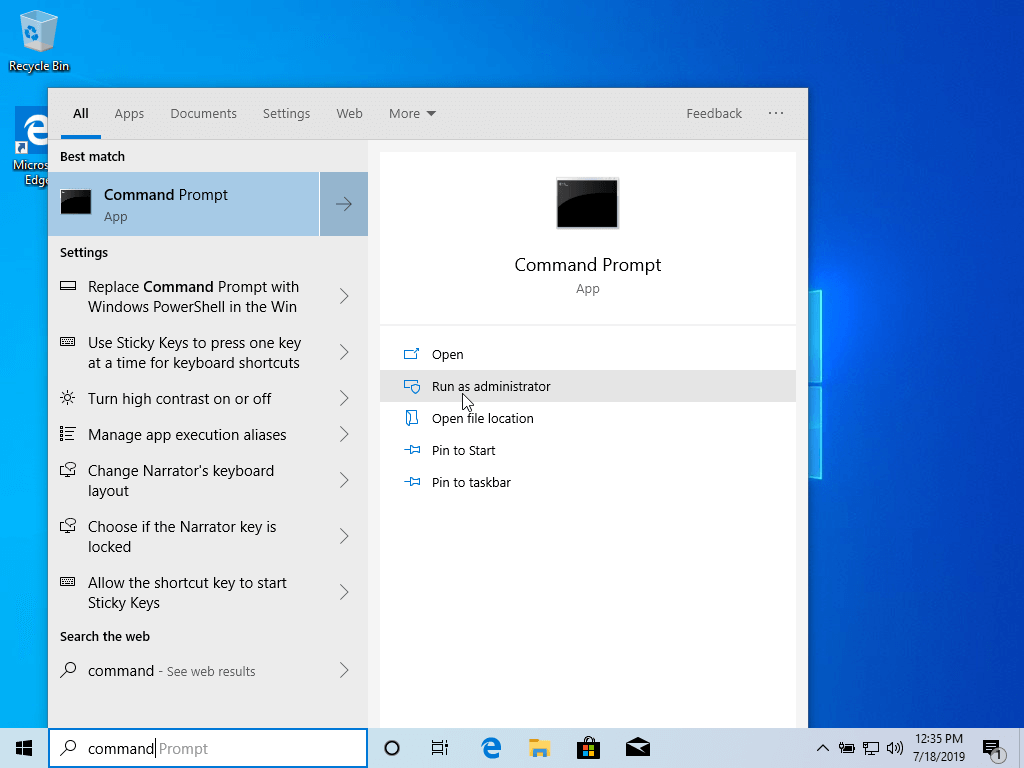
Paso 2: Una vez en el símbolo del sistema, escribe diskmgmt.msc y se abrirá la utilidad de administración de discos. Desde aquí, haz clic con el botón derecho del ratón en la partición C: y selecciona Reducir volumen para redimensionar la partición.
C:\Windows\system32>diskmgmt.msc
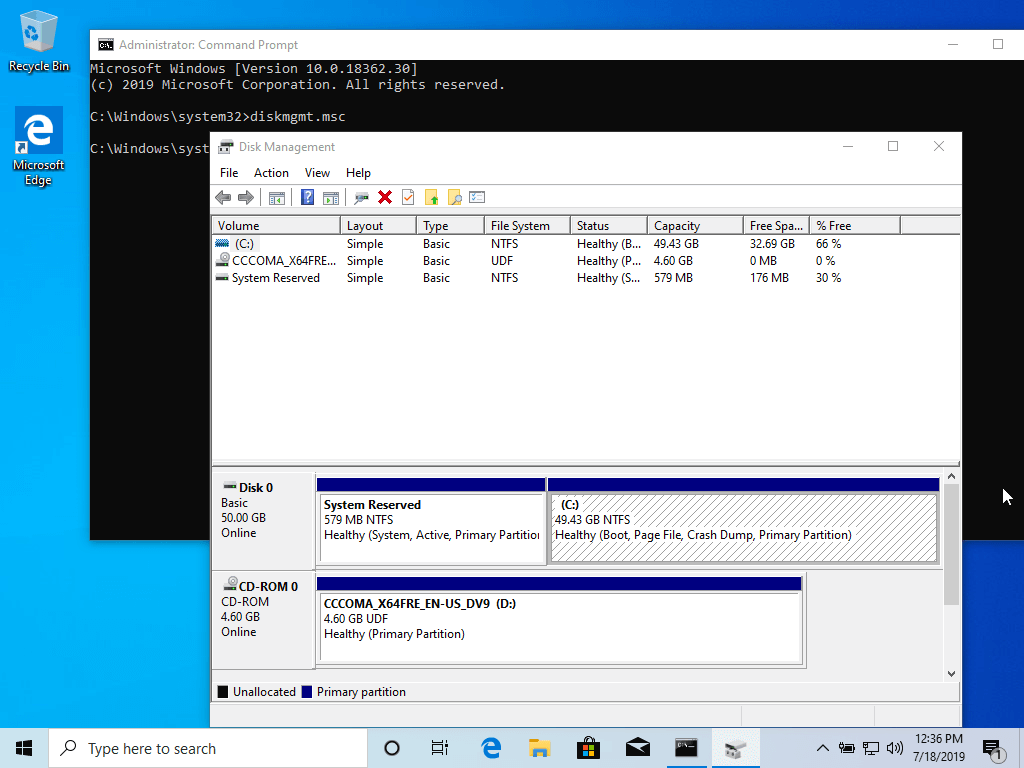
Paso 3: Introduce un valor en Tamaño del espacio que desea reducir, en MB (usa al menos 20000 MB, dependiendo del tamaño de la partición C:) y pulsa Reducir para iniciar el cambio de tamaño de la partición como se ilustra a continuación.
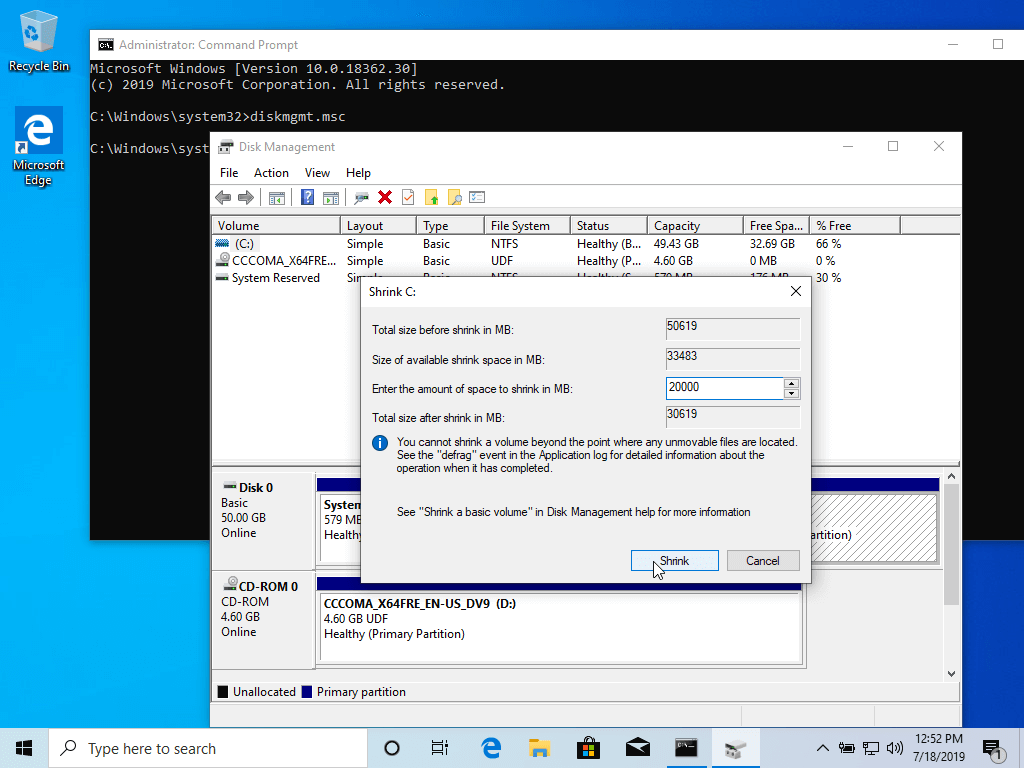
Una vez que el espacio ha sido redimensionado, verás un nuevo espacio no asignado en el disco duro. Déjalo como está por defecto y reinicia el ordenador para proceder a la instalación de Ubuntu.
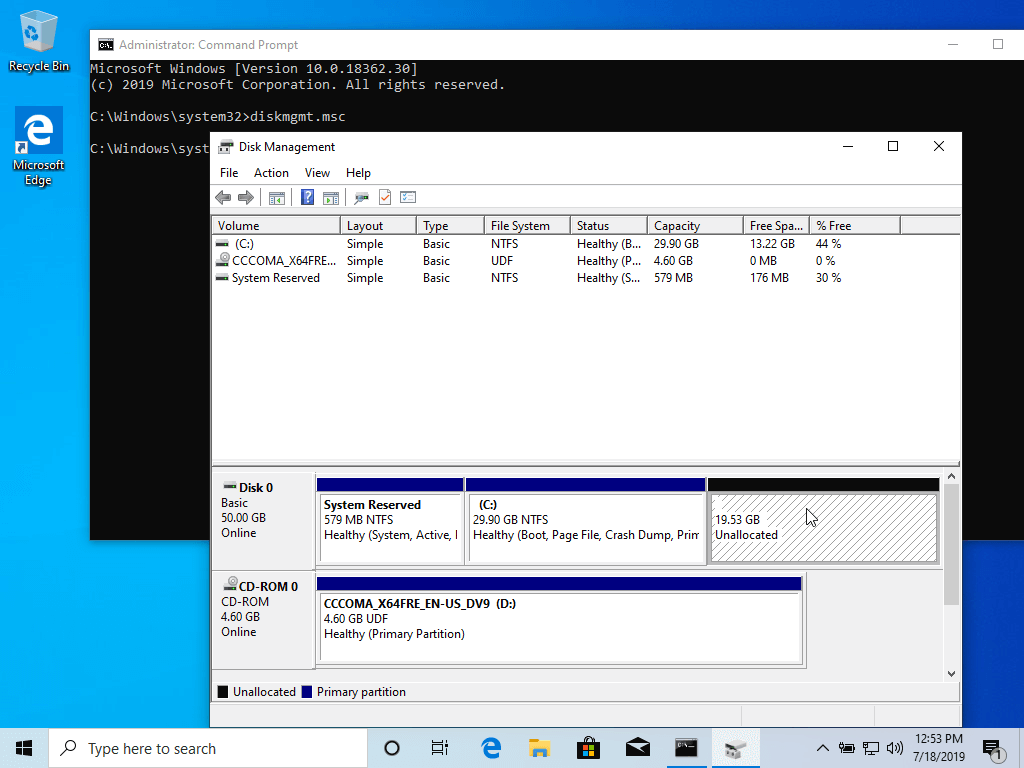
Instalar Ubuntu junto a Windows 10: Instalar Ubuntu usando el arranque dual de Windows
Paso 4: Para el propósito de este artículo, instalaremos Ubuntu 19.04 junto con el arranque dual de Windows (puedes usar cualquier versión de Ubuntu para la instalación). Para ello, ve a la página de descargas de Ubuntu y descarga la imagen ISO de Ubuntu Desktop 19.04.
Graba la imagen en un DVD o prepara una memoria USB de arranque usando una utilidad como Universal USB Installer (compatible con BIOS) o Rufus (compatible con UEFI).
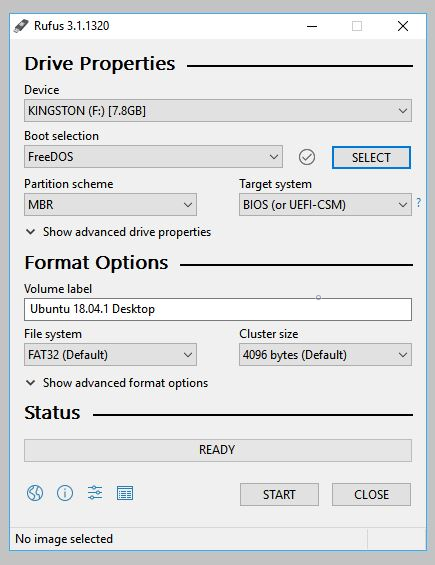
Coloca la memoria USB o el DVD en la unidad apropiada, reinicia el ordenador e indica al BIOS/UEFI que arranque desde el DVD/USB pulsando alguna tecla de función especial (normalmente F12, F10 o F2, dependiendo de las especificaciones del fabricante).
Una vez que el medio se inicia, debería aparecer una nueva pantalla de arranque en tu monitor. En el menú, selecciona Instalar Ubuntu y presiona Enter para continuar.
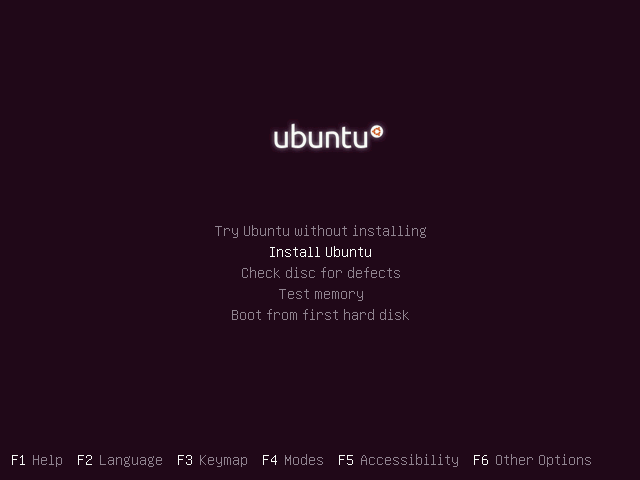
Paso 5: Después de que el medio de arranque termine de cargarse en la RAM, tendrás un sistema Ubuntu completamente funcional que se ejecuta en modo live.
En el Launcher, presiona el segundo icono desde arriba, Instalar Ubuntu 19.04 LTS, y la utilidad de instalación se iniciará. Elije el idioma en el que deseas realizar la instalación y pulsa el botón Continuar para comenzar.
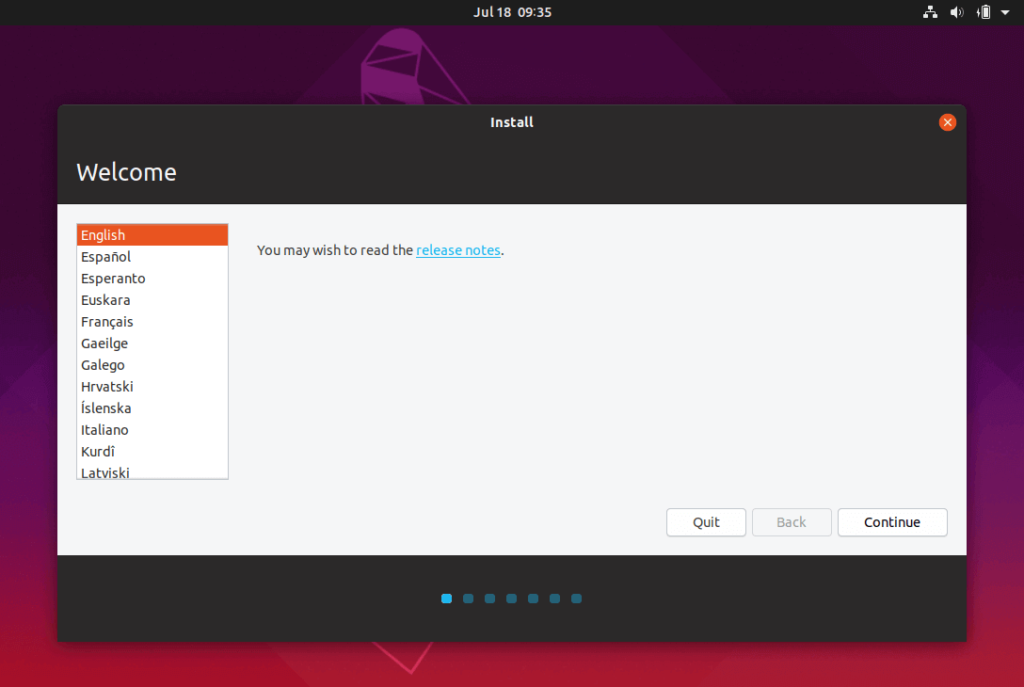
Paso 6: A continuación, elige la primera opción «Instalación normal» y pulsa de nuevo el botón «Continuar».
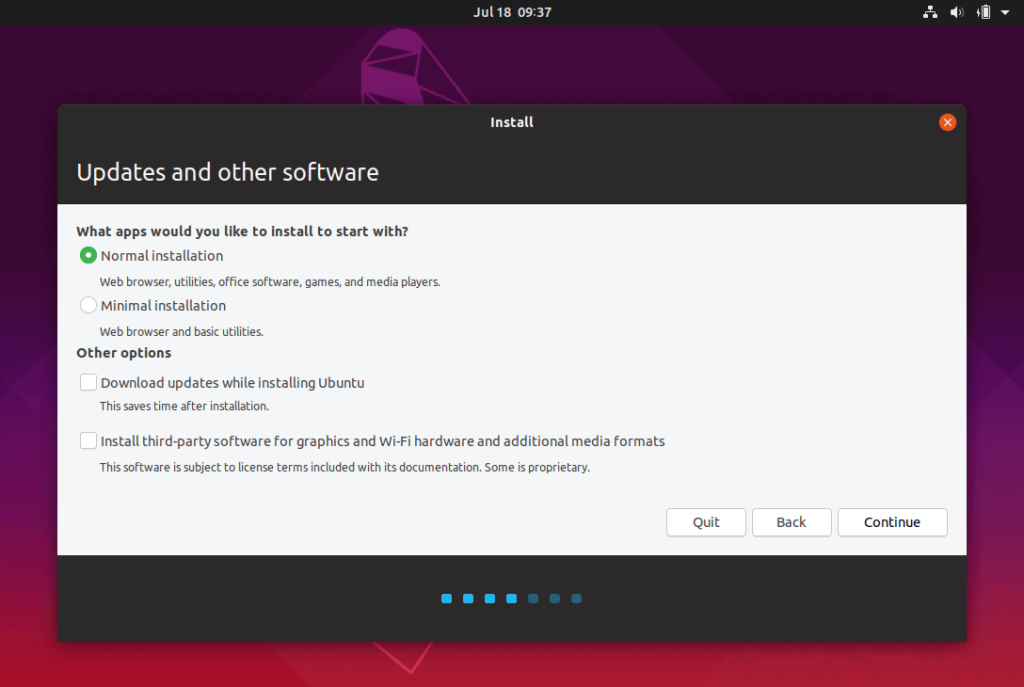
Paso 7: Ahora es el momento de seleccionar un tipo de instalación. Puedes elegir Instalar Ubuntu junto con Windows Boot Manager, opción que se encargará automáticamente de todos los pasos necesarios para configurar la partición. Utiliza esta opción si no necesitas un esquema de partición personalizado (recomendado).
En caso de que quieras un esquema de partición personalizado, marca la opción Más opciones y pulsa el botón Continuar para avanzar.
La opción Borrar disco e instalar Ubuntu debe evitarse junto con el arranque dual de Windows porque es potencialmente peligrosa y borrará el disco.
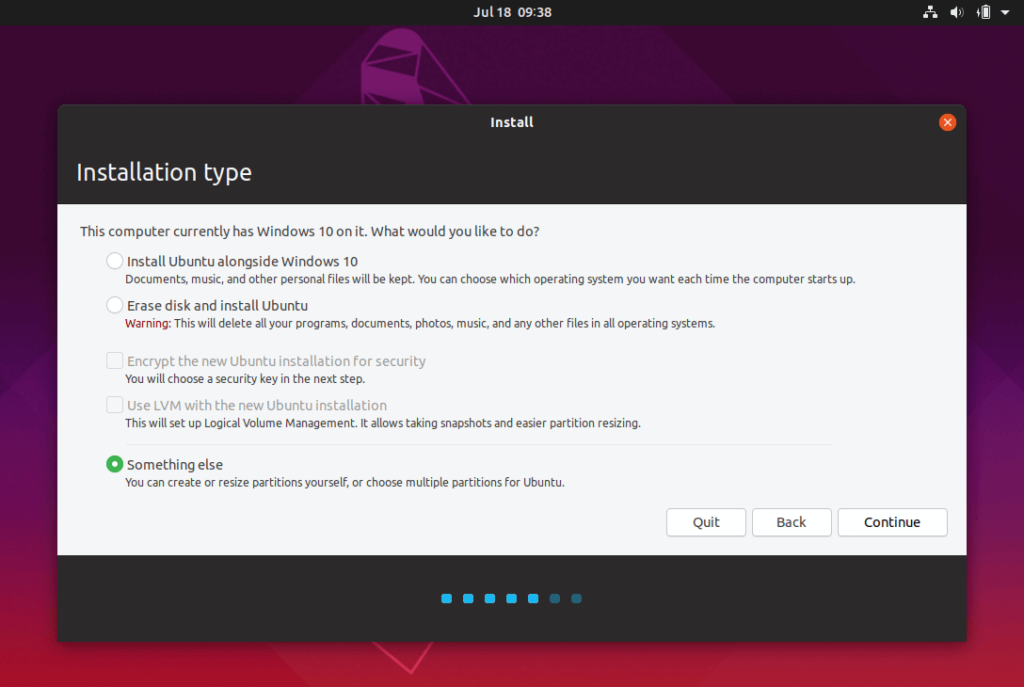
Paso 8: En este paso crearemos nuestra disposición de partición personalizada para Ubuntu (omite este paso si has elegido la opción Instalar Ubuntu junto con Windows). En esta guía te recomendamos que crees dos particiones, una para la raíz (root) y la otra para los datos de las cuentas de usuario (home), y ninguna partición swap (usa una partición swap sólo si tienes recursos limitados de RAM o usas un SSD rápido).
Para crear la primera partición, la partición raíz (root), selecciona el espacio libre (el espacio libre creado anteriormente en el Paso 1) y pulsa el icono + de abajo.
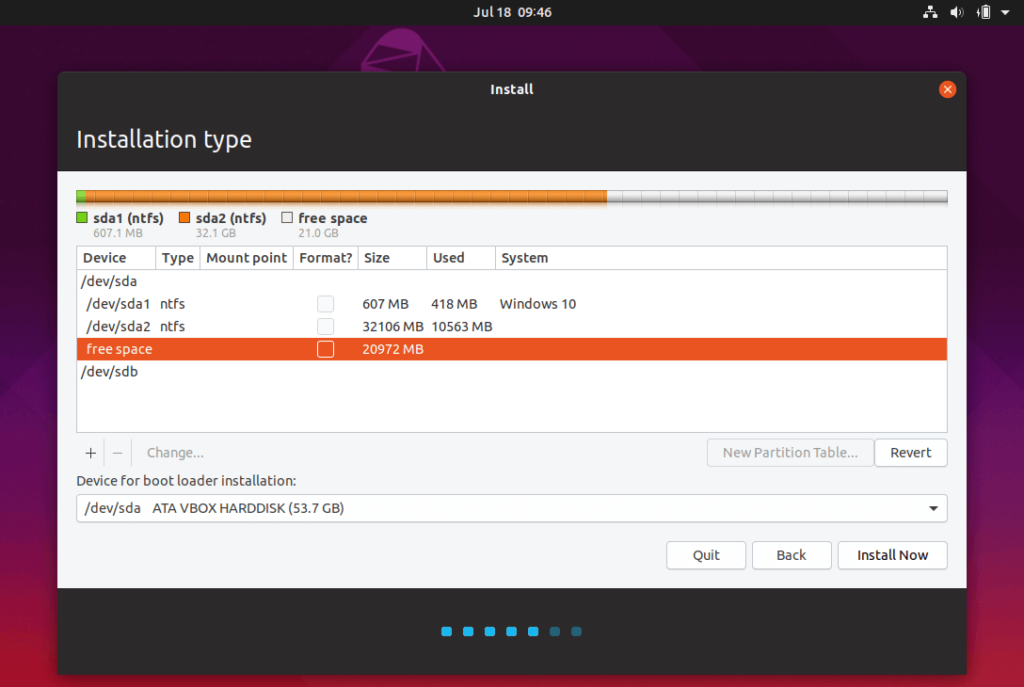
En la configuración de la partición, utiliza los siguientes ajustes y pulsa OK para aplicar los cambios:
- Tamaño = al menos 15000 MB
- Tipo para la nueva partición = Primaria
- Ubicación de la nueva partición = Inicio de este espacio
- Usar como = EXT4 journaling file system
- Punto de montaje = /
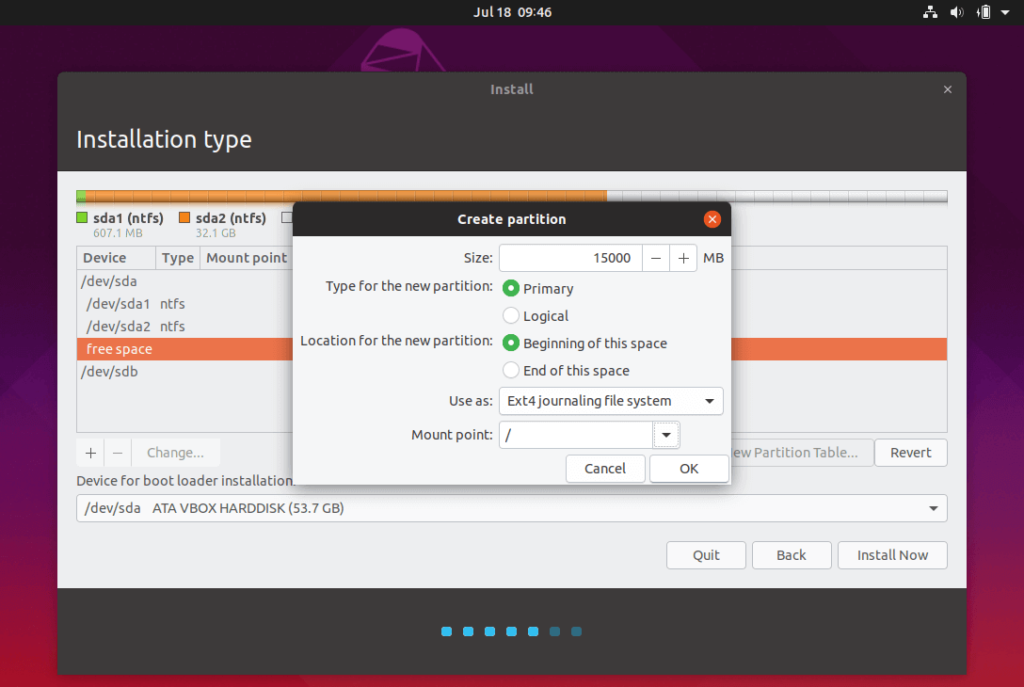
Crea la partición home usando los mismos pasos que arriba (selecciona el espacio libre restante y pulsa el icono + de abajo). Utiliza todo el espacio libre disponible que queda para el tamaño de la partición home. La configuración de la partición debe ser como esta:
- Tamaño = todo el espacio libre restante
- Tipo para la nueva partición = Primaria
- Ubicación de la nueva partición = Inicio
- Usar como = EXT4 journaling file system
- Punto de montaje = /home
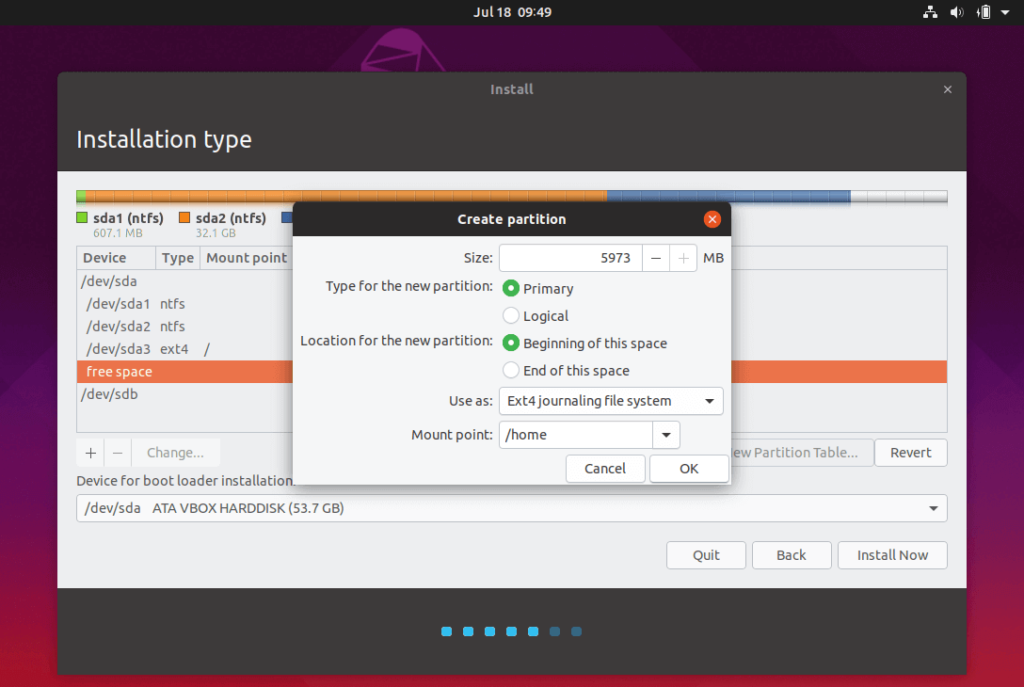
Paso 9: Cuando termines, pulsa el botón Instalar ahora para aplicar los cambios en el disco e iniciar el proceso de instalación.
Una ventana emergente debería aparecer para informarte sobre el espacio swap. Ignora la alerta pulsando el botón Continuar.
A continuación, una nueva ventana emergente te preguntará si estás de acuerdo con la confirmación de los cambios en el disco. Presiona Continuar para escribir los cambios en el disco y el proceso de instalación comenzará inmediatamente.
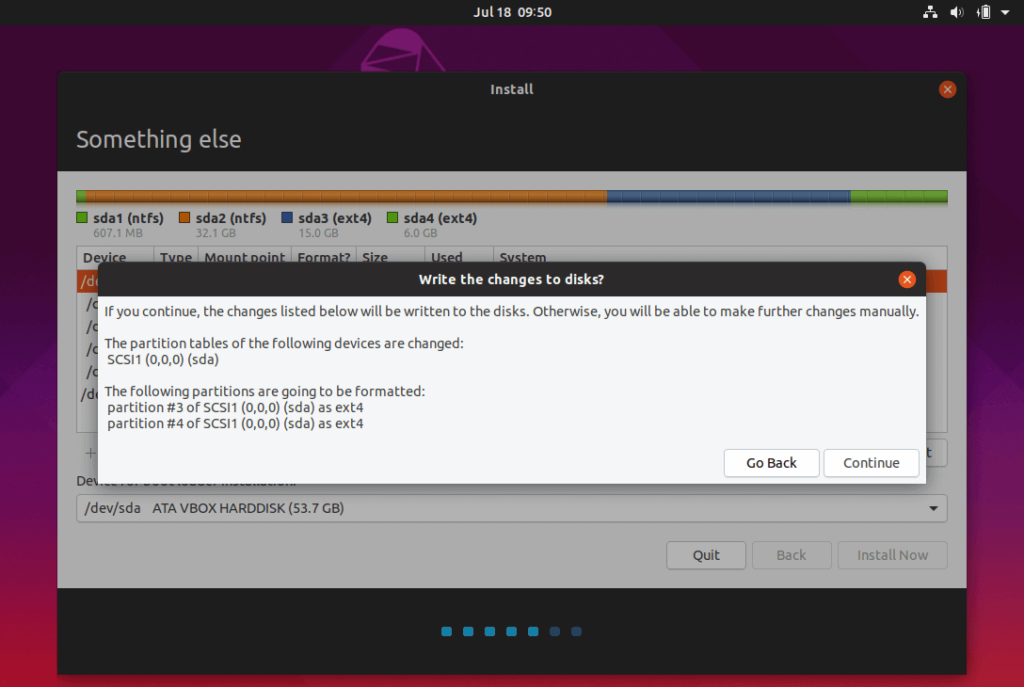
Paso 10: En la siguiente pantalla ajusta la ubicación física de tu ordenador seleccionando una ciudad cercana en el mapa. Cuando termines, pulsa Continuar para seguir adelante .
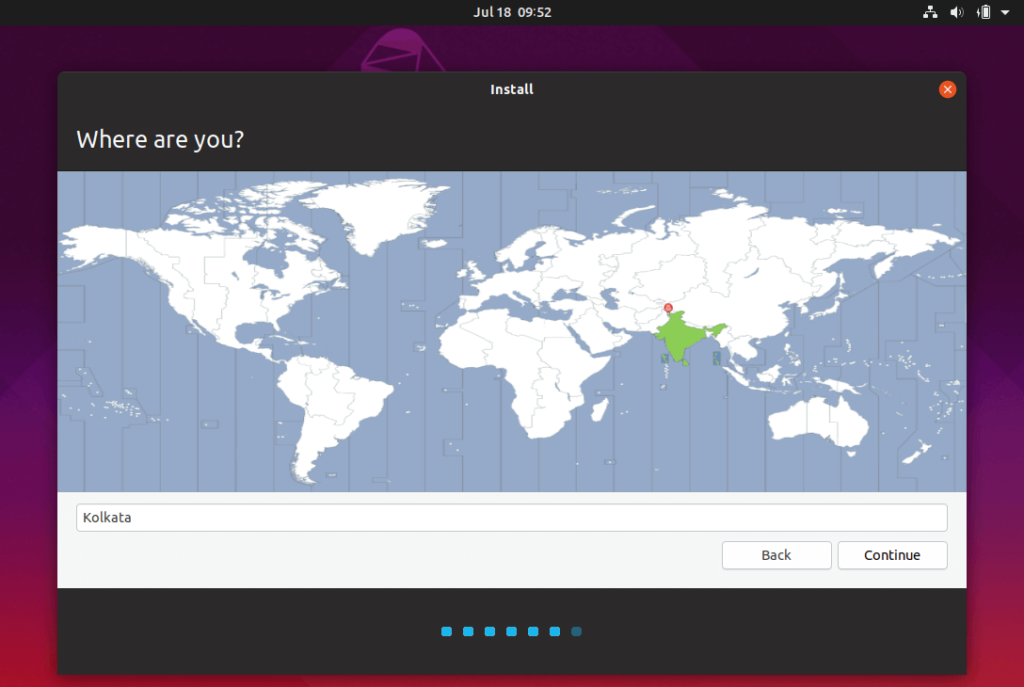
Paso 11: Escoge un nombre de usuario y una contraseña para tu cuenta administrativa, ingresa un nombre descriptivo para tu ordenador y presiona Continuar para finalizar la instalación.
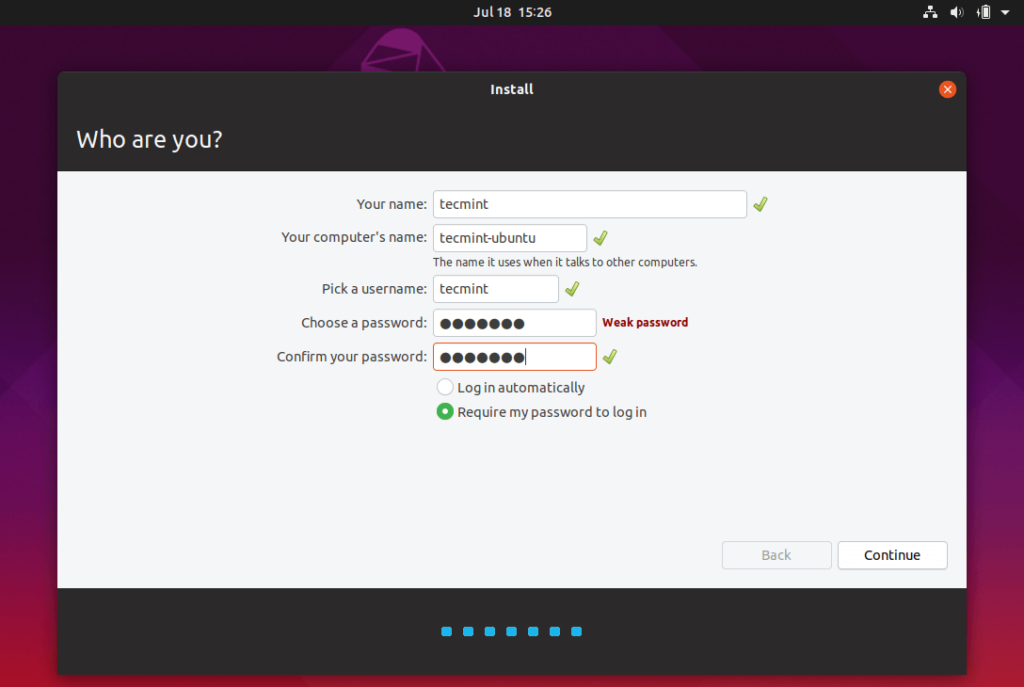
Estos son todos los ajustes necesarios para personalizar la instalación de Ubuntu. A partir de aquí, el proceso de instalación se ejecutará automáticamente hasta que llegue al final.
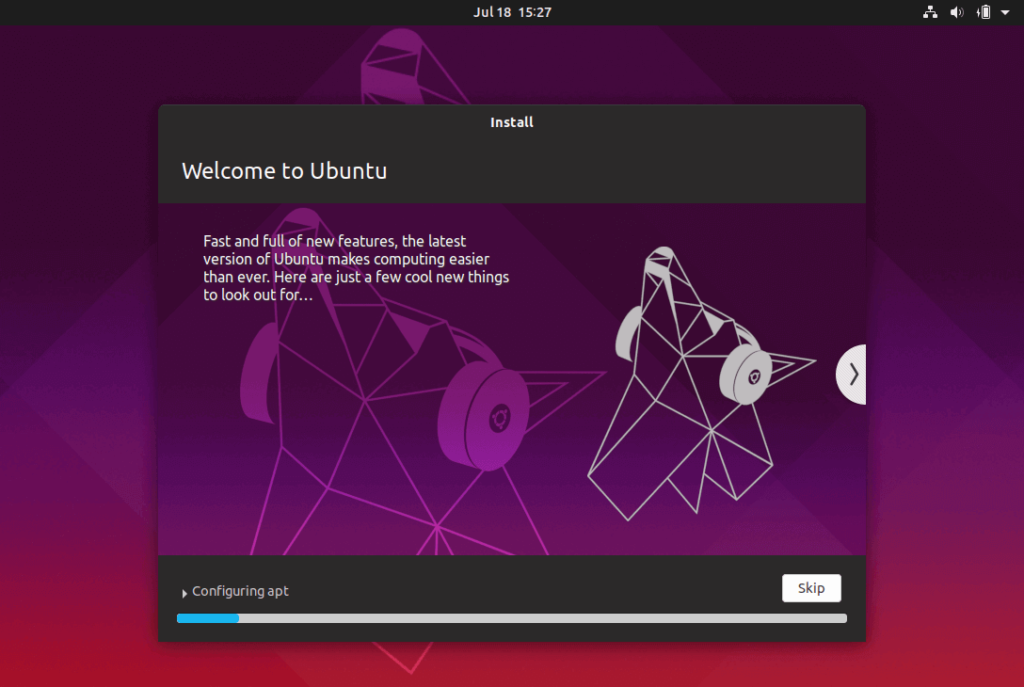
Paso 12: Después de que el proceso de instalación llegue a su fin, pulsa el botón Reiniciar ahora para completar la instalación.
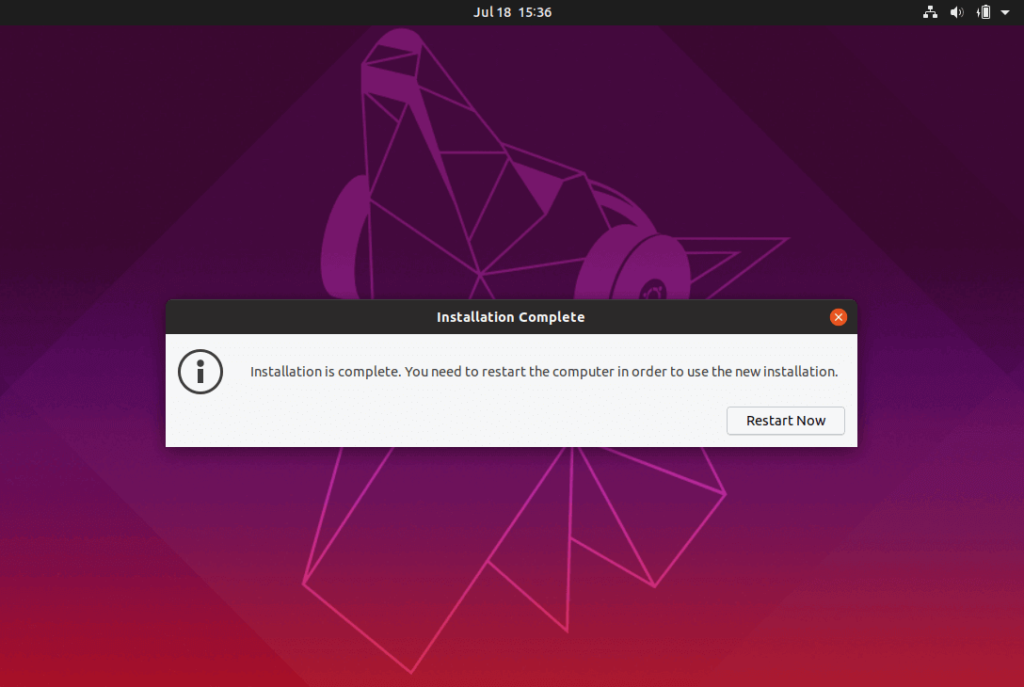
El ordenador se reiniciará en el menú Grub, donde durante diez segundos, se te presentará para elegir qué sistema operativo deseas usar más: Ubuntu 19.04 o Microsoft Windows.
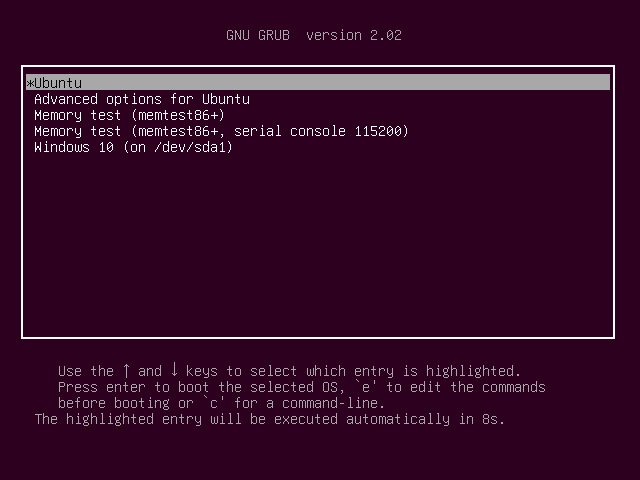
Ubuntu está designado como el SO por defecto desde el que arrancar. Por lo tanto, sólo presiona la tecla Enter o espera a que se agoten esos 10 segundos de tiempo de espera.
Paso 13: Después de que Ubuntu termine de cargar, inicia sesión con las credenciales que creaste durante el proceso de instalación y disfrútalo.
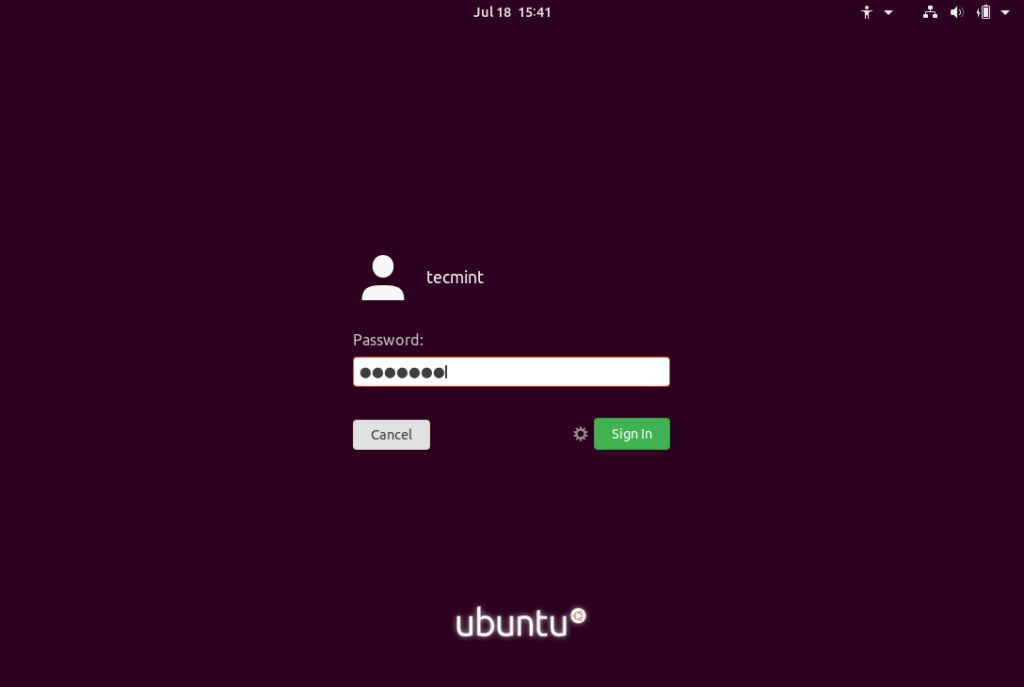
Ubuntu proporciona soporte para el sistema de archivos NTFS de forma automática para que puedas acceder a los archivos de las particiones de Windows con sólo hacer clic en el volumen de Windows.
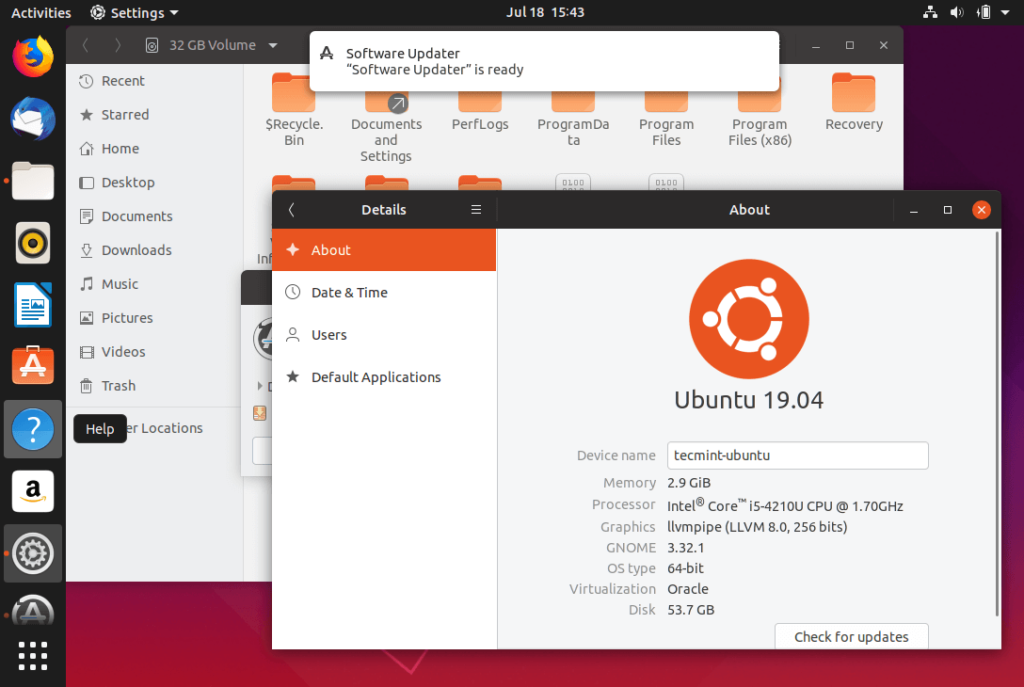
¡Eso es todo! En caso de que necesites volver a Windows, simplemente reinicia el ordenador y selecciona Windows en el menú Grub.