Si has utilizado una unidad USB para instalar Ubuntu o cualquier Distro de Linux en tu PC, es posible que tu pendrive pierda espacio. Si tu unidad flash USB es de 4 GB / 8 GB / 16 GB o superior, se reducirá al tamaño del archivo ISO que utilizaste, normalmente a 1.9GB. Puedes formatear este pendrive, pero aún así obtendrás solo 1.9GB. ¿Y ahora qué? A continuación explicamos como recuperar la capacidad real de una memoria USB.
En alguna oportunidad todos los usuarios de Windows nos hemos topado con este problema: introduces una memoria USB de gran capacidad en tu PC, pero esta solo es capaz de reconocer una fracción de la capacidad real de almacenamiento de la unidad. Este inconveniente suele ocurrir cuando se utilizan programas para crear unidades USB booteables (como HDD regenerator), ya que asignan una capacidad inferior en el M.B.R (Mater Boot Record) de la memoria flash para su funcionamiento.
Aunque puede llegar a ser un verdadero quebradero de cabeza identificar el origen de este error, te resultará bastante sencillo solucionarlo: nos bastará con ejecutar la utilidad diskpart, a la cual puedes acceder a través del símbolo del sistema de Windows (7/8/10). Para ello debemos hacer lo siguiente:
1) Ingresa al símbolo del sistema en modo de administrador:
En Windows 7: Haz clic en el botón Inicio y escribe cmd en el recuadro de búsqueda.
En Windows 10: Haz clic con el botón secundario del ratón sobre el menú Inicio y selecciona Símbolo del sistema o Símbolo del sistema (administrador), según tu conveniencia.
2) Cuando estemos dentro del símbolo del sistema (Command Prompt), escribimos:
DISKPART
Diskpart permite llevar a cabo un conjunto de acciones que admite el complemento Administración de discos. Se recomienda que emplee esta utilidad con precaución, ya que Diskpart permite el control explícito de particiones y volúmenes.
3) Dentro de DISKPART, escribimos:
LIST DISK
El comando list disk genera información de resumen de cada disco del equipo. Nos fijamos en el número asignado a nuestra memoria USB (Podemos reconocer nuestra memoria USB observando su capacidad de almacenamiento en GB)
4) Luego, escribimos:
SELECT DISK X
(Sustituye la X por el número asignado a tu memoria USB, ejemplo: Si la unidad que deseamos seleccionar esta listada con el nro. 3, tipeamos: «select disk 3», sin comillas).
El comando select disk establece como la unidad predeterminada a nuestra memoria USB para los comandos posteriores. (IMPORTANTE: debes colocar el numero correcto asignado a tu unidad USB, de lo contrario corres el riesgo de borrar todo el contenido de tu disco duro!!)
5) Luego de seleccionar nuestra memoria USB, escribimos:
CLEAN
El comando clean quita todo el formato de partición o volumen de la unidad seleccionada mediante la puesta a cero de los sectores. De forma predeterminada, sólo se sobrescribe la información de particiones MBR o GPT y, en discos MBR, la información de sectores ocultos.
6) A continuación, escribimos:
CREATE PARTITION PRIMARY
El comando create partition primary crea una partición primaria de tamaño de longitud y desplazamiento de dirección inicial en la unidad actual.
7) Ingresa al administrador de discos y formatea la memoria USB (o retira la memoria del equipo y vuelve a conectarla en el puerto USB, Windows te indicará que la unidad no tiene formato y procederá a formatearla en modo FAT/FAT32/NTFS)

Resumiendo:
1. Inicia símbolo del sistema en modo administrador
2. escribimos diskpart
3. escribimos list disk (para ver una lista enumerada de todas las unidades de almacenamiento del sistema)
4. escribimos select disk x (remplaza la x con el numero asignado a tu unidad USB determinado por el comando previo, precaución: debes estar seguro de que la unidad seleccionada sea la correcta, ya que toda la información almacenada en dicha unidad de almacenamiento sera eliminada!)
5. escribimos clean
6. escribimos create partition primary
Ahora puedes ir al administrador de discos y formatear la memoria USB.





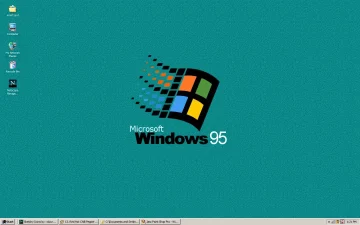



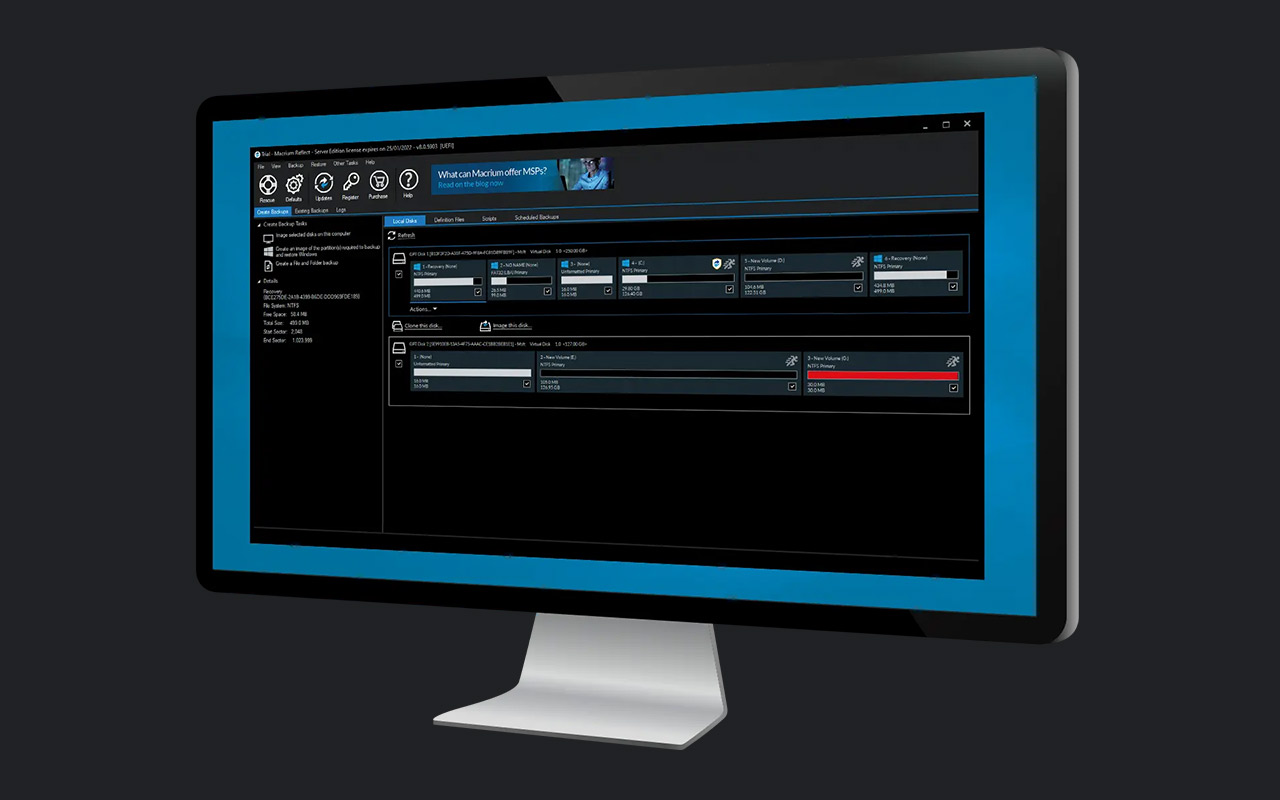
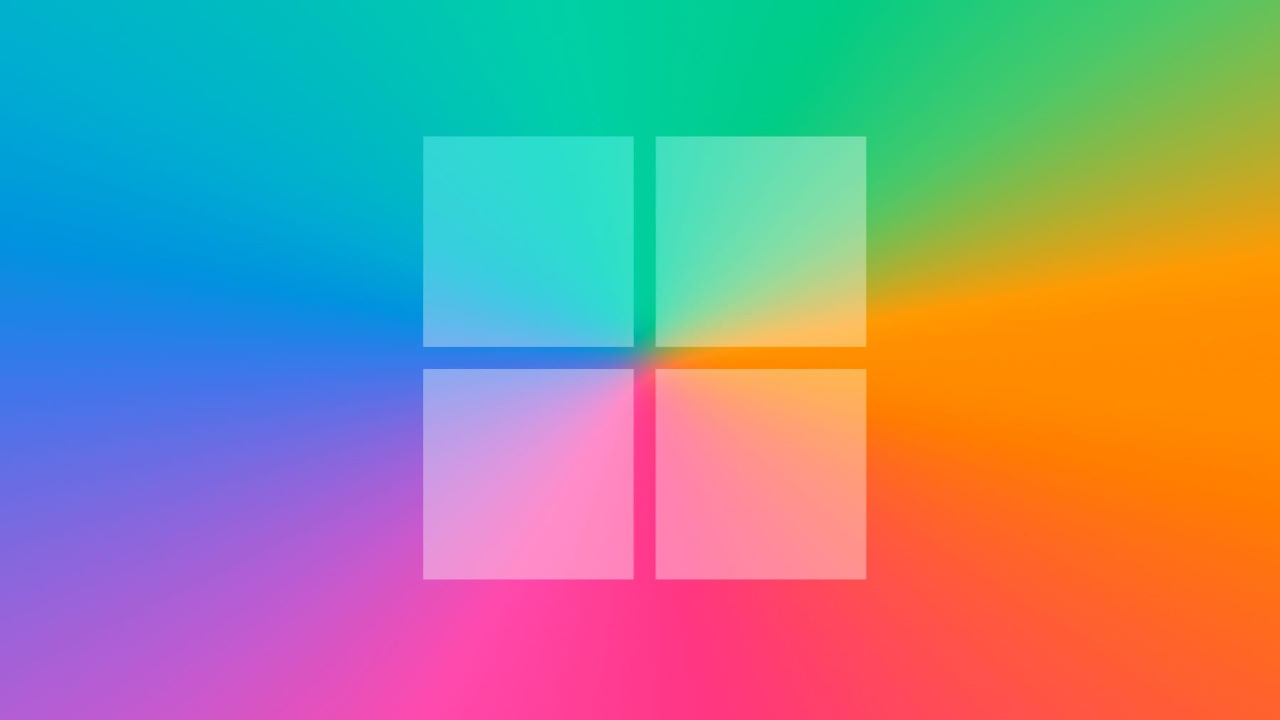



Una pregunta, sed puede hacer un bat con todos esos comandos para que sea mas fácil la tarea. Agradezco sus comentarios
Muchisimas gracis a salido perfecto
Muchas gracias! bro!!
Excelente, gracias
Cojonudo, me marcaba 2 mb de espacio y he recuperado los 14 gigas . Gracias.
Muy bueno el articulo me sirvió a la perfección gracias!!
Excelente entrada, me ha funcionado a la perfección. Muchas gracias.