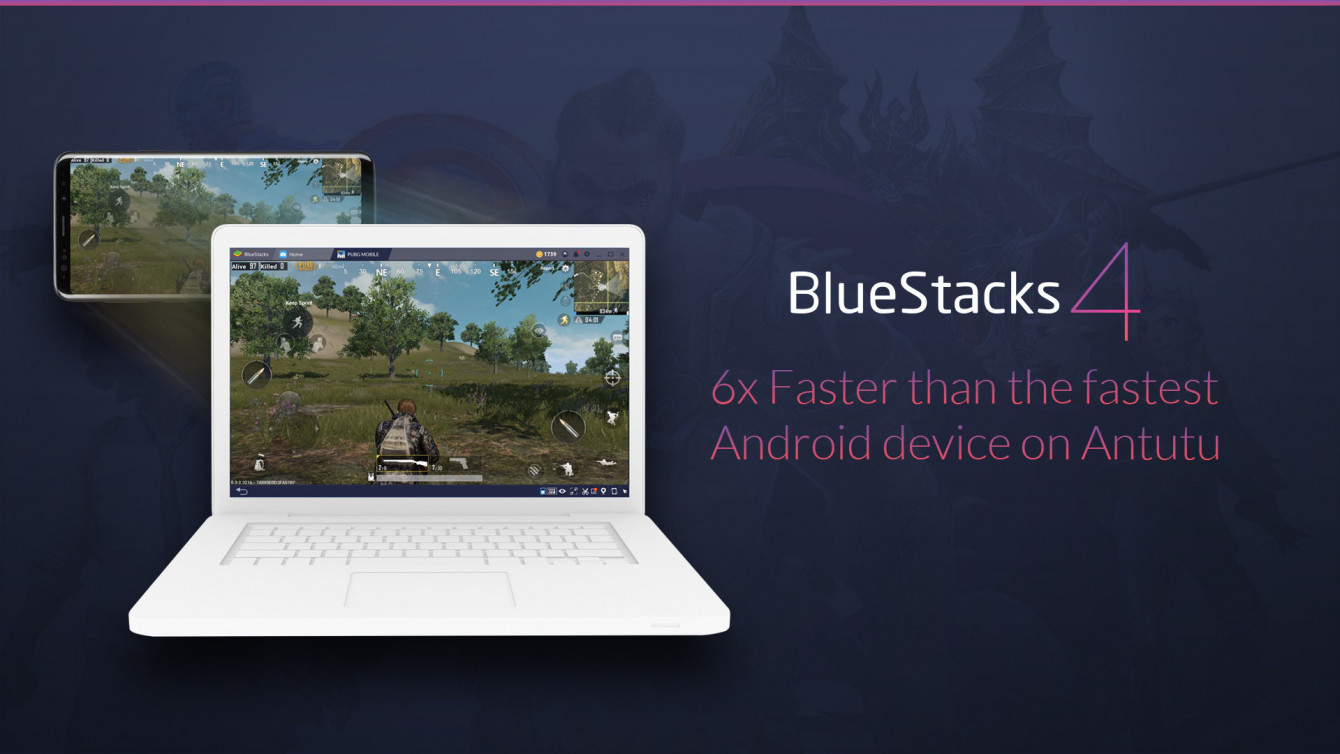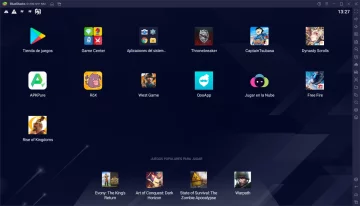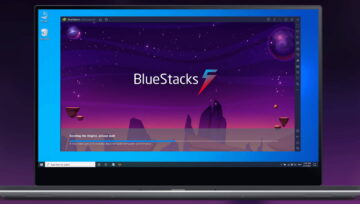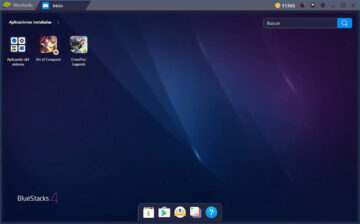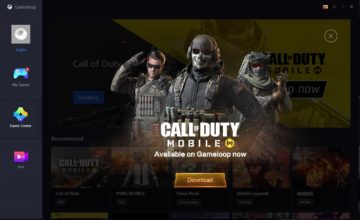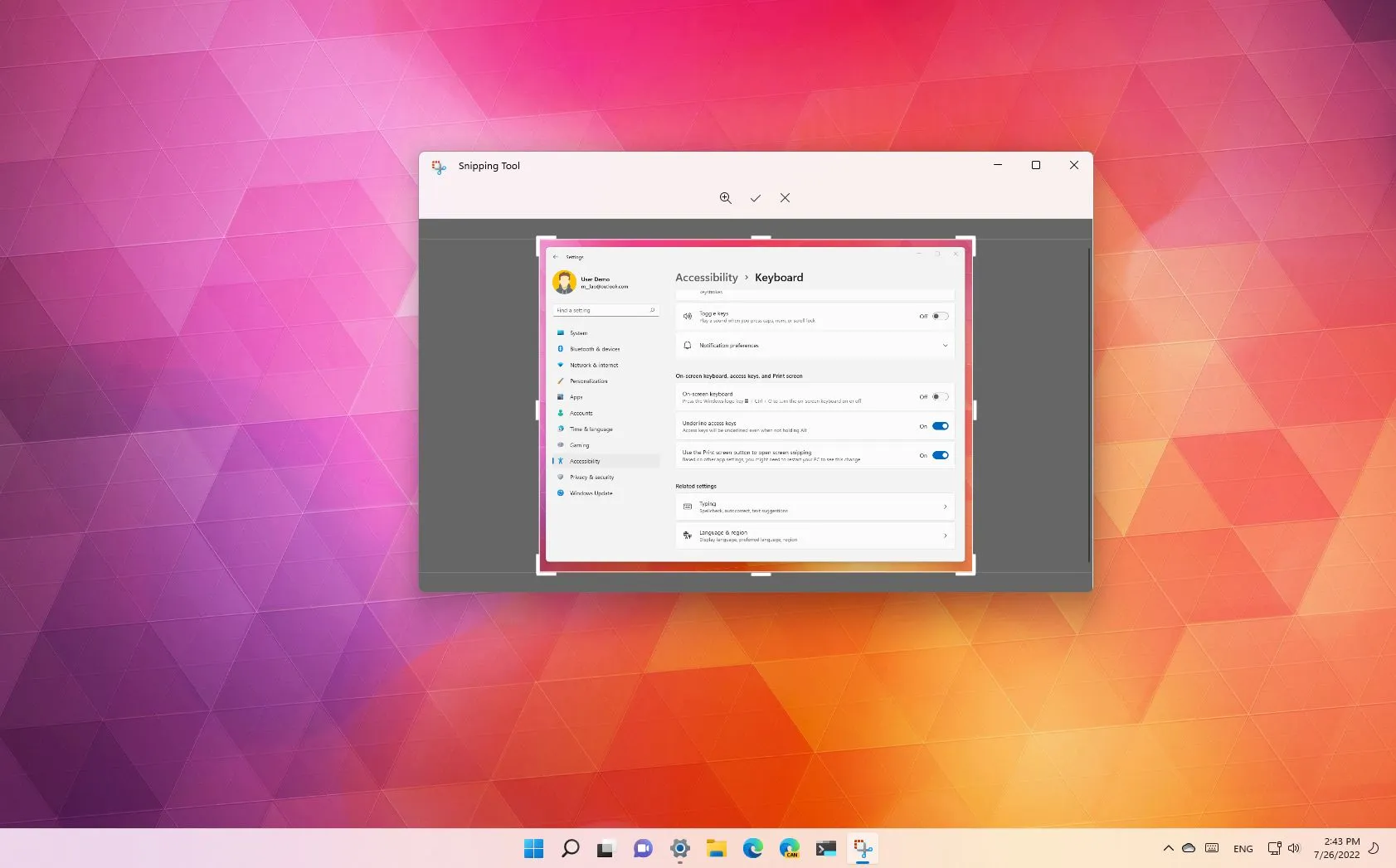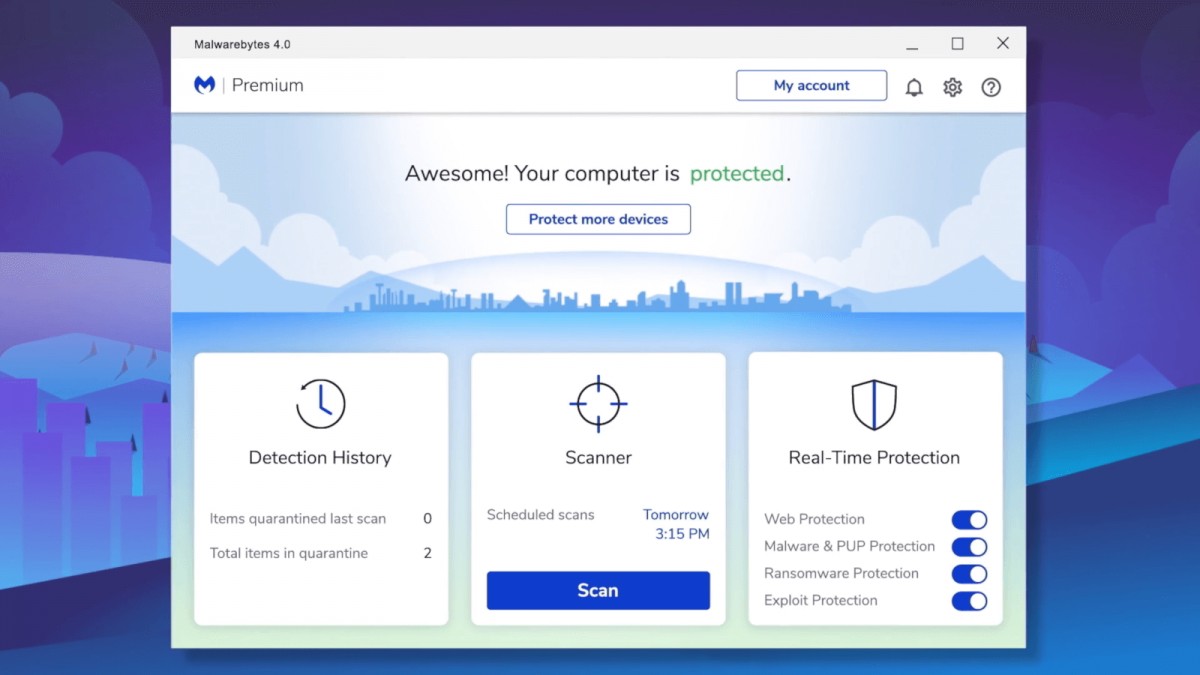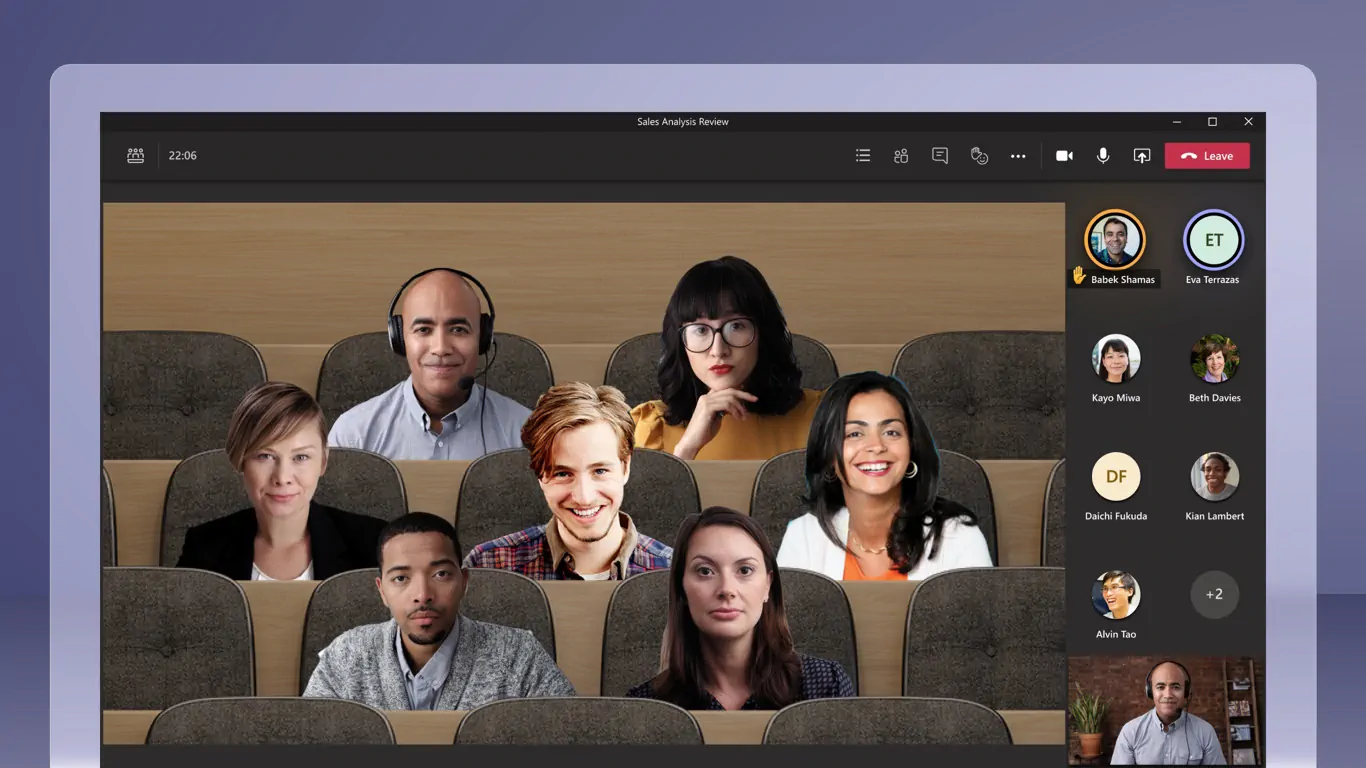La mejor manera de ejecutar un juego de Android en tu PC es usar un emulador. Aunque las opciones son algo limitadas, una en particular destaca – BlueStacks. Echemos un vistazo a cómo usarlo para jugar a los juegos Android en el PC.
Si pensabas que las aplicaciones y juegos de Android eran sólo para teléfonos inteligentes y tablets, es hora de que lo pienses de nuevo. BlueStacks App Player es una herramienta gratuita que te permite ejecutar tus aplicaciones móviles favoritas desde la comodidad de tu escritorio.
BlueStacks App Player funciona como un emulador, permitiéndote ejecutar software Android dentro de Windows. Esto es bueno por varias razones, y no sólo porque te libera de estar atado a usar un solo dispositivo para tus necesidades de juegos y aplicaciones. También es una excelente manera de probar nuevas aplicaciones sin llenar el espacio de almacenamiento limitado de tu dispositivo móvil, y significa que puedes disfrutar de los juegos móviles en una pantalla gigante. He aquí cómo empezar.
1. Instala BlueStacks e inicia sesión
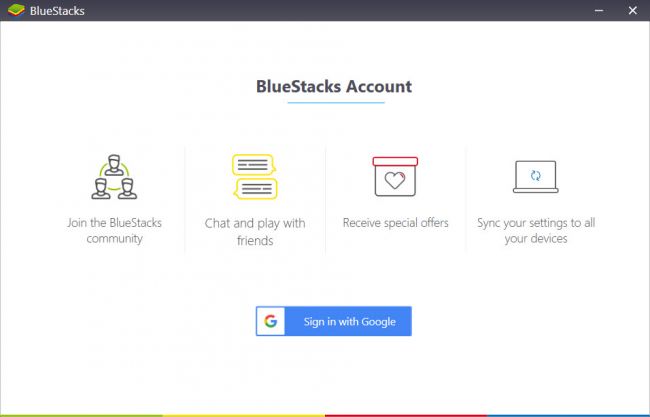
Primero, descarga BlueStacks App Player. Ten en cuenta que la descarga es superior a 300 MB, por lo que puede llevar algún tiempo.
Haz doble clic en el ejecutable para iniciar la instalación y espera a que se extraigan los archivos necesarios. Debido al tamaño de la carpeta principal, es posible que tarde unos instantes. Haz clic en Siguiente para aceptar los términos de la licencia y ejecutar el resto de la instalación; acepta las opciones predeterminadas y estará listo para funcionar en un abrir y cerrar de ojos.
La primera vez que ejecutes BlueStacks App Player, se te invitará a iniciar sesión en el programa con tu cuenta de Google. Esto no sólo te permite participar en la comunidad BlueStacks, sino que también te da la opción de sincronizar tus aplicaciones y datos con los dispositivos Android que posees.
Mientras tanto, puedes notar que BlueStacks está ocupado instalando un número de aplicaciones comunes en segundo plano. Aparecerá una pequeña ventana emergente en la parte inferior derecha de la pantalla cada vez que se complete una instalación.
2. Ajusta la configuración
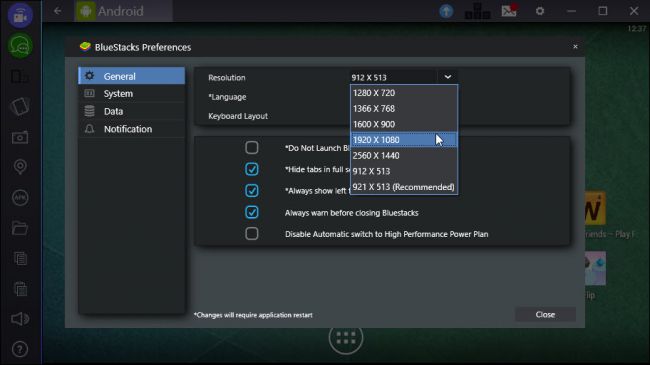
Una vez que hayas iniciado sesión, puedes comenzar a configurar tu dispositivo Android virtual. En primer lugar, se te presentará una vista que se parece a la de cualquier teléfono o tableta Android en modo horizontal.
Es posible que desees cambiar algunos de los ajustes de BlueStacks App Player, especialmente si deseas mejorar el rendimiento y la calidad de imagen.
Haz clic en el icono de engranaje a la derecha de la herramienta del programa y selecciona Preferencias. En la sección General puedes optar por aumentar la resolución de la pantalla si lo deseas, teniendo en cuenta que si haces algún cambio necesitarás reiniciar BlueStacks App Player.
Pasando a la sección Sistema, puedes aumentar la cantidad de RAM que se dedica a BlueStacks para ayudar a mejorar el rendimiento, algo que podría ser beneficioso para los juegos.
Verás una serie de iconos de aplicaciones en la pantalla de inicio; si haces clic en cualquiera de ellos, accederás a Google Play Store para empezar a instalarlos. Si no puedes ver la aplicación o el juego que deseas, haz clic en el icono Play Store y búscalo manualmente.
3. Instalación de juegos
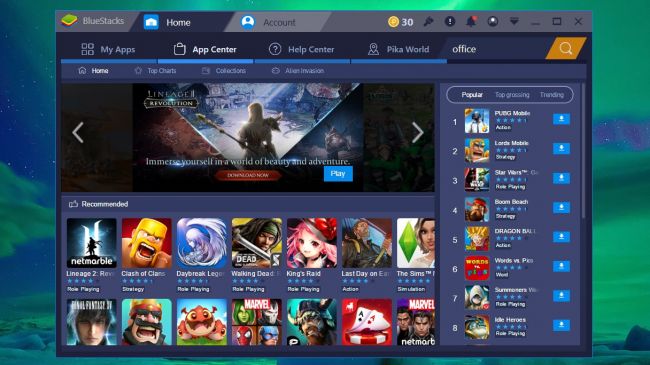
El Centro de Aplicaciones BlueStacks ofrece una robusta colección de juegos divididos en varias categorías o «Colecciones», como juegos de estrategia, casuales, de acción, de cartas y RPGs. Puedes navegar a través de las listas de éxitos de los juegos disponibles, así como desplazarte a través de una larga lista de juegos recomendados. Un cuadro de búsqueda te permite encontrar juegos específicos.
Si te sientes más cómodo buscando aplicaciones y juegos en Google Play Store, también puedes hacerlo. Ve a la pestaña Mis aplicaciones y abra la carpeta Aplicaciones del sistema. Inicia la tienda Play Store y podrás descargar e instalar juegos, o cualquier aplicación, de la misma manera que lo harías en tu smartphone o tablet.
4. Sincroniza datos y archivos de transferencia
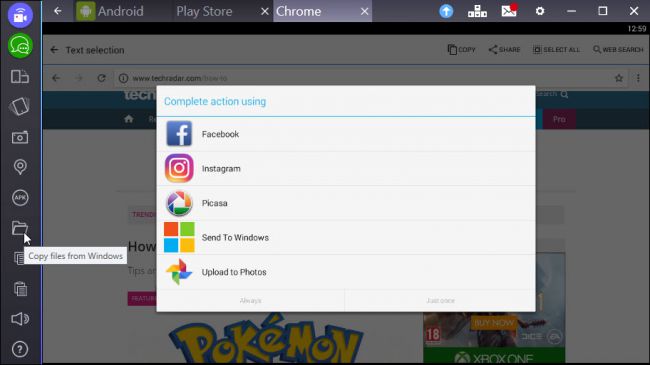
Una de las ventajas de ejecutar aplicaciones Android en Windows utilizando BlueStacks es que permite copiar datos entre Windows y Android, y viceversa.
Si utilizas aplicaciones en BlueStacks que sincronizan datos con la nube, puede que te resulte conveniente utilizar el teclado de tu PC para introducir rápidamente secciones más grandes de texto, copiar y pegar URLs, y mucho más con mayor rapidez de lo que lo harías con el teclado en pantalla de tu dispositivo móvil. Encontrarás los botones Copiar y Pegar en la barra de herramientas de la izquierda que aparece al lado de la ventana principal de BlueStacks.
Además de pegar el contenido del portapapeles desde Windows a aplicaciones que se ejecutan en BlueStacks App Player, también puedes copiar archivos completos desde tu ordenador a tu dispositivo Android virtual.
Encontrarás la opción Copiar archivos de Windows en la misma barra de herramientas que los botones Copiar y Pegar (es el icono que parece una carpeta abierta). Navega a la carpeta y luego a los archivos que te interesan antes de seleccionar con qué aplicaciones instaladas te gustaría usar los archivos. Esta puede ser una buena manera de obtener archivos en aplicaciones como Instagram u otros sitios de medios sociales sin transferirlos primero a tu teléfono o tableta.
5. Instala APKs y pestañas de administración
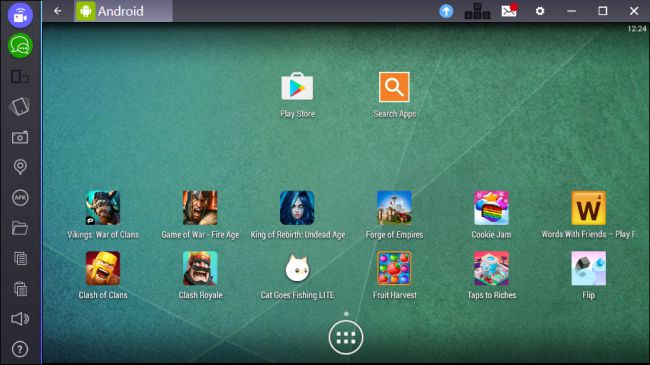
Otra característica que BlueStacks trae es la opción de instalar archivos APK desde Windows en Android. Esto es útil si quieres instalar aplicaciones que no están disponibles en Google Play Store, y existen numerosos sitios que ofrecen archivos APK (los instaladores de aplicaciones) para descargar.
Con BlueStacks puedes usar tu PC con Windows para descargar un lote de APKs y luego instalarlos de inmediato. Simplemente haz clic en el botón APK en la barra de herramientas de la izquierda, selecciona los archivos APK que has descargado y ejecuta la instalación.
Al abrir aplicaciones, juegos y carpetas, notarás que la parte superior de la pantalla se llena de varias pestañas que son similares a los botones de la barra de tareas de Windows. Estos proporcionan una forma rápida y fácil de cambiar entre aplicaciones abiertas, y la pequeña X en cada pestaña se puede utilizar para cerrar aplicaciones sin necesidad de cambiar a ellas.
También puedes maximizar BlueStacks para una experiencia de juego a pantalla completa, y rotar al modo vertical usando el botón ‘Cambiar el tamaño de la aplicación’ de la mano izquierda.